
Samsung Messages Backup: 6 Ways to Back Up Samsung SMS Easily

"I have a Samsung Galaxy S24 Ultra running the Android 14 OS. I need to back up dozens of conversions on my Samsung phone. These messages are very important for me. How can I back them up fast?"
- Samsung Community
Want to back up Samsung messages? That's easy. Whether you're switching to a new phone, planning a factory reset, or just want to keep important conversations safe, having a backup of your Samsung messages is always a smart move. We've prepared effective methods in this article with detailed steps. As long as you follow the steps below, you can back up your messages smoothly.

Wondering how can you safely store your messages? A marvelous and safe Samsung SMS backup software - Coolmuster Android Assistant, is taking a chance to simplify the process and enhance its safety features. With this software, you can back up all your text messages from Samsung to a computer. What's more, you can select what messages you want before starting the backup. In addition to SMS, the software also supports contacts, call logs, music, videos, photos, books, and more.
Key features of Coolmuster Android Assistant
01Upon installing and launching the software, you may encounter the initial interface.
02Use an effective USB cable to connect your phone to your PC and follow the onscreen prompts. After your Samsung phone is detected, you are ready to back up your Samsung messages.

03Go to "Super Toolkit"; you can see "Backup" in Essentials. Choose the "Backup" option; you will see a pop-up window where you can choose file types for backup. Select "Messages", then click "Back Up" on the bottom right.

Video Tutorial:
Watch the video tutorial below to get a better understanding of how to back up Samsung messages with 1 click.
Certainly, you can also choose to only back up the text messages you want to preserve.
01Upon successful connection, go to "My Device" and choose "SMS" on the left panel.
02When you see the details of messages on the right panel, please tick the box to choose whichever SMS you want. After your selection, please click the "Export" icon on the upper panel to back up SMS on your Samsung phone immediately.

Video Tutorial:
Watch the video tutorial to learn more about how to back up Samsung messages selectively.
Coolmuster Android Backup Manager is another 1-click backup tool for Samsung users. You can use it to back up all messages at once and restore your messages from the backup to another Android phone. You can preview your message content on the computer, but it is very simple to use.
Key features of Coolmuster Android Backup Manager
Below are the steps for backing up Samsung messages to a PC:
01After installing and launching Coolmuster Android Backup Manager on your PC, link your Samsung phone to your PC with a USB cable, then follow the onscreen prompts to make the program detect your Samsung phone. Once detected, you will see the main interface as below.

02Select "Backup" and then check the box next to "Messages". You can click "Browser" to choose the location on your computer to store the Samsung message backups. After selection, tap the "Back Up" button to back up messages from Samsung to your computer.

Video guide
In addition to third-party tools, Samsung phones themselves offer a way to back up text messages through the Samsung account, providing an effortless solution. Samsung account is the cloud service that Samsung offers users to automatically back up all messages, which can be communicated between PC and a Samsung mobile phone. It is a wireless and easy-to-use Samsung account to back up SMS. If you want to know how to do it, please check below.
Step 1. Unlock your Samsung phone, go to "Settings", and tap "Accounts and sync".
Step 2. After that, please tap "Add account" and choose "Samsung account".
Step 3. Now, please sign in to your Samsung account with an email address and password. If you don't have one, please register to get one.
Step 4. Then, you might receive an email where you can activate your Samsung account by clicking the activate link.
Step 5. After activating your account, please tap on your Samsung account and access "Device backup".
Step 6. A pop-up window will appear; please select the file types that you would like to back up. Just choose "Messages" and click "OK".
Step 7. Now, you can enable auto backup for Samsung SMS from your phone's "Device backup" section on Settings.
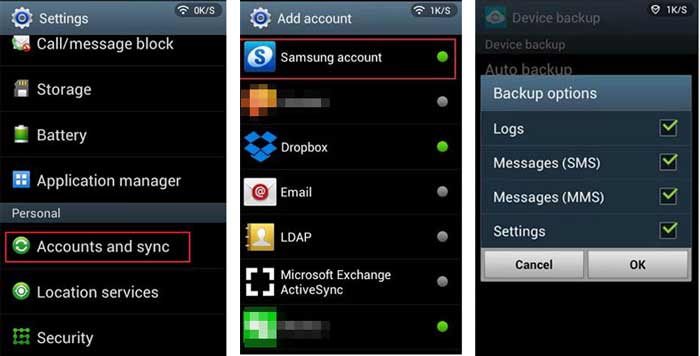
Samsung Cloud is the official cloud service platform provided by Samsung. It not only facilitates text message backup but also allows for the backup of photos, contacts, and more. However, it is not adapted to all kinds of Samsung devices. You should check whether your devices support this function. Following the steps to back up messages on Samsung:
Step 1. Go to "Settings" and tap "Cloud and accounts" on your Samsung phone.
Step 2. Tap "Samsung Cloud" and then "Backup settings". Now, you can see a list of supported file types for backup.
Step 3. Find and turn on "Messages" and other files that you need, and tap the "BACK UP NOW" button to start backing up messages on your Samsung phone.
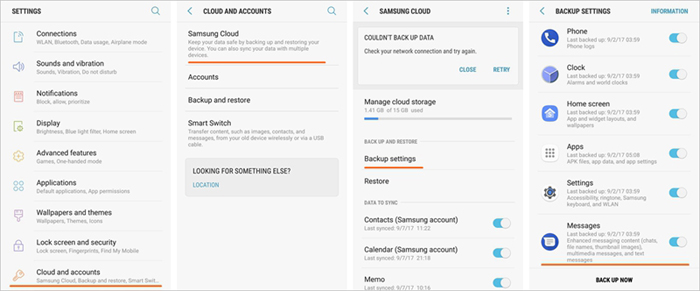
Samsung Smart Switch seamlessly transfers contacts, messages, photos, music, etc., to any Samsung device. Also, the backup function is included in it. But it functions only for Samsung devices. However, it is an easy-to-use software for Samsung fans.
Step 1. Launch the Samsung Smart Switch on your computer after installation.
Step 2. Connect your Samsung phone with a USB cable to your PC, so that your phone is recognized by the app.
Step 3. In the Smart Switch interface, click on the "Backup" option.
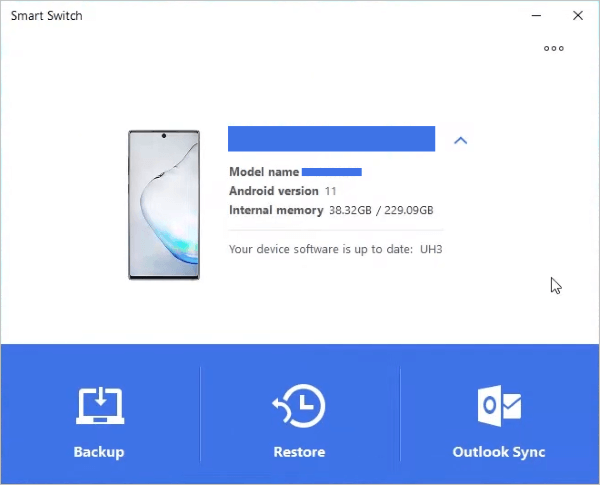
Step 4. Select the types of data you want to back up. Ensure that "Messages" is selected. Click on the "Backup" button to start the backup process.
Note: Does Samsung Smart Switch transfer WhatsApp messages? Click here to find out everything you want to know.
SMS Backup & Restore is a highly acclaimed backup tool on the Android platform, known for its simplicity and user-friendly interface. With the SMS Backup & Restore app, you can freely back up your messages on Samsung. Despite it has limitations on other types of documents, it is good enough for message backup to some extent. Check how to back up SMS for Samsung Galaxy below:
Step 1. Download and install the app on your phone, then open it.
Step 2. Simply tap the "Backup" button to create a new backup for Samsung messages.
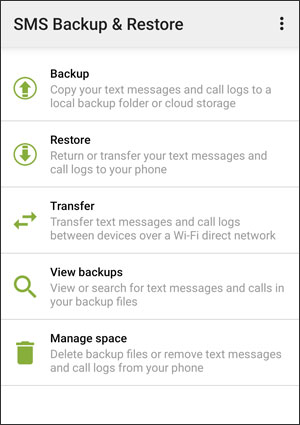
Step 3. On the pop-up window, you can choose "All Conversations" or other customized options for messages backup and choose wherever you want to store the backup files, either "Local Backup only" or "Local Backup and Upload".
Step 4. Now, please confirm your option by clicking "BACK UP" to start backing up Samsung messages.
Through the approaches in this article, we believe you now have a comprehensive understanding of various methods to back up Samsung messages. Different backup tools and methods have their advantages and disadvantages, and you can choose the one that suits you best based on personal preferences and needs. Of course, Coolmuster Android Assistant and Coolmuster Android Backup Manager are the most recommended ways for you. They can back up your messages from Samsung to a computer without effort. Give them a try.
Related Articles:
How to Back Up Text Messages on Android for Ultimate Security Like a Pro
Top 10 Samsung Backup Apps and Software [Selected]
How to Retrieve Deleted Texts on Samsung [Easy & Effective]
How to Restore Samsung Backup to New Phone? A Comprehensive Guide





