
Does Samsung Smart Switch Transfer WhatsApp Messages? [Comprehensive Guide]

"Did anyone successfully transfer WhatsApp from iPhone to Fold 3? I've tried many methods (except resetting the phone and starting from over), but no success so far.
- Zvordak posted on Reddit.com
Suppose you use WhatsApp every day and switched to a Samsung phone recently. In that case, you may wonder: Does Samsung Smart Switch transfer WhatsApp messages? Or is there any other way to transfer WhatsApp from an iPhone/Android to a Samsung phone? Fortunately, you can seamlessly transfer WhatsApp to a new Samsung phone in multiple ways. Let's explore!

Part 1. Can Smart Switch Transfer WhatsApp Messages?
Part 2. How to Transfer WhatsApp from iPhone/Android to Samsung via Samsung Smart Switch
Part 3. How to Transfer WhatsApp Messages from iPhone to Samsung via WhatsApp Transfer
Part 4. How to Transfer WhatsApp Messages to New Samsung Phone Google Drive Backup & Restore
Part 5. How Do I Transfer My WhatsApp Messages to My New Samsung Phone via Email
Part 6. How Do I Transfer My WhatsApp Chat History from Samsung to Samsung with Samsung Account
Part 7. How to Transfer WhatsApp Messages from Android to Samsung via SD Card
The answer to the question "does Smart Switch transfer WhatsApp?" is yes. Since September 2021, Smart Switch has allowed you to transfer WhatsApp data from an iPhone or Android device to a new Samsung phone using the USB Type-C lightning connector, and your Samsung phone must be a brand new model or has been restored to the factory settings.
Now that you know that you can migrate WhatsApp via Samsung Smart Switch from iPhone/Android to Samsung, you can start the migration process if your devices fulfill the above requirements.
How to Transfer WhatsApp messages to a new Samsung phone?
Section 1. From iPhone to Samsung via Smart Switch:
Requirements:
1. Turn on your Samsung phone and connect it to your iPhone with the USB-C to Lightning cable.
2. During the setup process on your new Samsung phone, select yes when it asks you whether to transfer data with Smart Switch. Then, follow the Smart Switch setup process to move on.
3. When prompted, scan the QR code on your new Samsung phone using the iPhone's camera.
4. After scanning, click Start on your iPhone to start the transfer process. Ensure that both devices are properly connected during the whole process. Next, continue setting up your new Samsung phone.
5. When you reach the home screen on your Samsung phone, launch WhatsApp and sign in with the same phone number you use on the iPhone's WhatsApp.
6. When prompted, tap Import to allow importing messages from your iPhone.
7. Finish setting up your new Samsung phone, and you will view WhatsApp chats on your new phone.
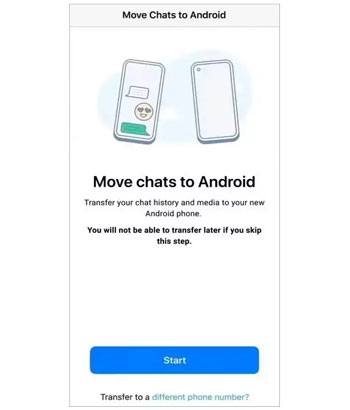
Note: The old iPhone will still have WhatsApp history unless you delete it manually or uninstall WhatsApp.
Section 2: From Android to Samsung Galaxy via Smart Switch:
Requirements:
1. Use the USB-C to USB-C cable to connect the two phones. If the old Android device does not support a USB-C cable, use a USB-OTG adapter instead.
2. Run Smart Switch on both phones. Later, tap Send data on the old device and Receive data on the new Samsung phone. Then choose Cable on both devices.
3. Select the data types you wish to transfer on your old phone.
4. When prompted, open WhatsApp on your new phone and sign in with the same phone number you verified on the old Android's WhatsApp.
5. Tap Import on the screen when it asks you to import WhatsApp from the old device and wait for the transfer process to accomplish.

Learn more:
Top 13 WhatsApp Recovery Apps for Android & iPhone
[SOLVED] How to Retrieve WhatsApp Messages from Lost Phone without Backup?
WhatsApp Transfer is a one-click program to transfer WhatsApp conversations from an iPhone to Samsung. Besides WhatsApp data, it also supports LINE, Viber, WeChat, and Kik history.
The key features of WhatsApp Transfer:
How to transfer WhatsApp messages to a new phone without backup?
1. Start the WhatsApp Transfer on your computer and select WhatsApp Transfer > Transfer WhatsApp Messages from the interface.
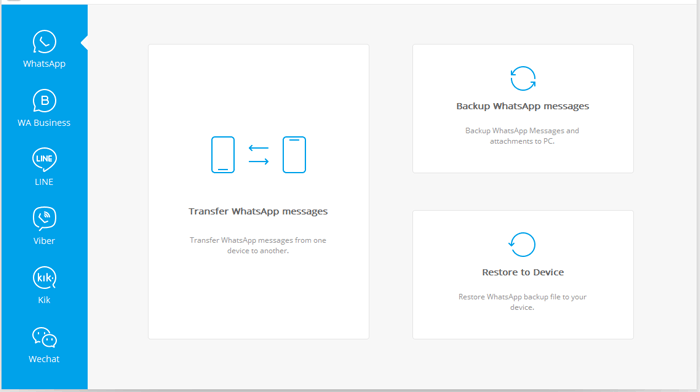
2. Connect the iPhone and Samsung phone to the computer via the original USB cables. Once connected, it will display the following window. You can tap Flip to switch two devices if needed.
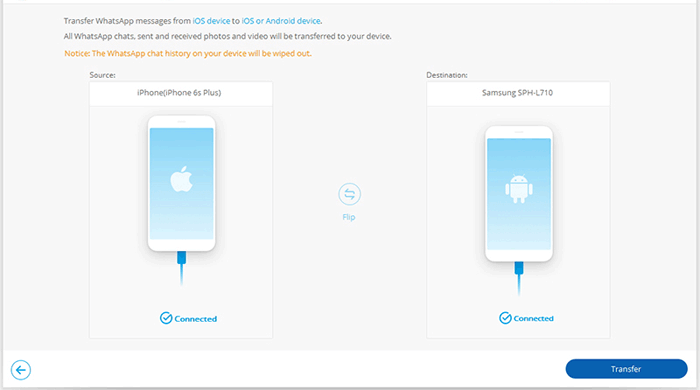
3. Click Transfer to start transferring WhatsApp messages from iPhone to Samsung. Since the transfer process will erase the existing WhatsApp messages on the target device, you need to tap Continue to confirm the operation. Or, back up WhatsApp data to the PC first.
After confirmation, the migration process will start. Please keep both devices connected until the process is over.
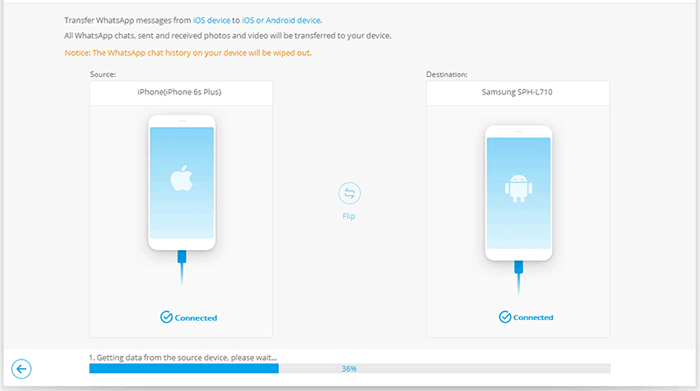
Perhaps you like: Want to retrieve your text messages from an old phone number? You can follow this practical tutorial.
Google Drive is a cross-platform cloud service that supports iOS and Android devices. Also, it is an official way to back up and restore WhatsApp data on an Android device. In that sense, you can transfer WhatsApp messages to your new Samsung phone via the Google Drive backup and restore feature.
Here, we will illustrate how to transfer WhatsApp messages from Android to Samsung:
1. Launch WhatsApp on your old Android phone and tap the three-dot icon at the upper-right corner.
2. Select Settings > Chats > Chat Backup and ensure you have associated a Google Drive account to your WhatsApp account.
3. Click Back Up to Google Drive and select a backup frequency.
4. When the backup is done, run WhatsApp on your new Samsung phone and input the same phone number you used on your old Android phone to verify your WhatsApp account.
5. When prompted, tap Restore to restore WhatsApp backups to your new phone.
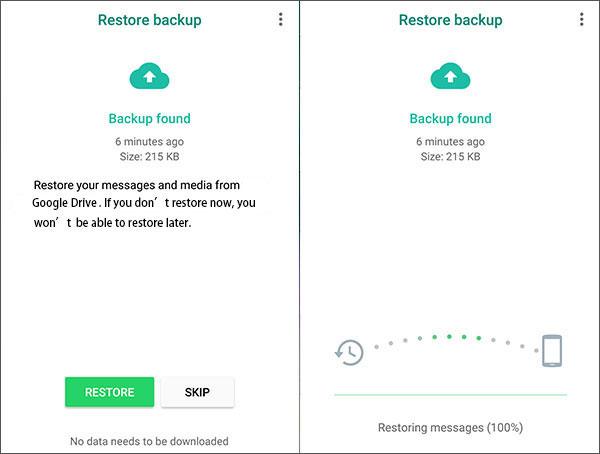
See more: It is viable to recover deleted WhatsApp contacts on an Android device. Let's check it out.
It is also wise to transfer WhatsApp messages from the old phone to the new Samsung device via an active email account. After that, you can check the WhatsApp messages from your email account. However, the WhatsApp messages will not be displayed in the chat form but as the .txt files.
Let's see how it works:
1. Open WhatsApp on your old phone and tap the three-dot icon at the top-right corner.
2. Choose Settings > Chat Settings > Email Chat > pick the desired WhatsApp messages > select whether to transfer chats Without Media or Attach Media based on your needs.
3. Enter your email account in the relevant field and tap Send.
4. Once finished, log in to your emailing service with the same email account and password you use to email WhatsApp chats.
5. Find the email you sent a moment ago and view the WhatsApp messages from the attachments.
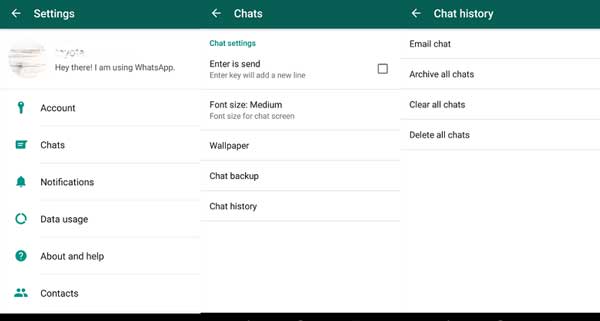
This way is not suitable for bulk WhatsApp transfer.
Guess you need:
How to Transfer Messages from iPhone to Samsung Quickly?
5 Ways to Export Samsung Calendars Seamlessly [Proven and Safe]
You can also use a Samsung account to transfer WhatsApp messages from Samsung to Samsung. Since you need to back up WhatsApp messages with a Samsung account first, this does not work for other Android brands or iPhones.
How to transfer WhatsApp messages from Samsung to Samsung?
1. Open Settings on the source Samsung phone and click Accounts and backup.
2. Tap Backup and restore > Backup data > sign in to your Samsung account.
3. Choose WhatsApp > Backup to start backing up WhatsApp history to your Samsung account. Once done, tap Done to exit the process.
4. Go to Settings on your new Samsung phone, sign in with the same Samsung account, and tap Accounts and backup > Backup and restore.
5. Click Restore data > WhatsApp. If asked, tap Install to restore the app screen and home screen.
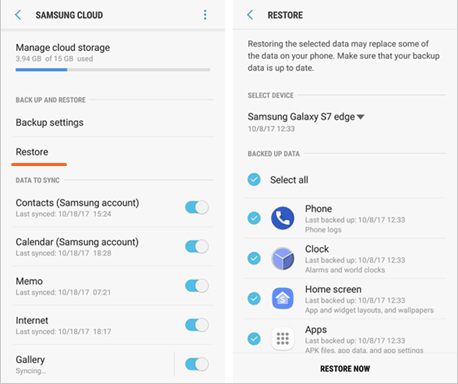
Assume both devices support the MicroSD cards. You can move WhatsApp messages between two devices with the same MicroSD card.
1. Open WhatsApp on your old Android phone and tap the three dots at the upper-right corner.
2. Choose Settings > Chats > Chat Backup > Back Up to Google Drive > Never.
3. Return to the Chat Backup screen and click Back Up. Afterward, it will back up WhatsApp messages to the MicroSD card.
4. Remove the removable MicroSD card from the old Android phone and insert it into the new Samsung phone.
5. Open the My Files app on your new Samsung device, select SD Card, and choose the WhatsApp folder.
6. Click Databases > select the most recent backup file > copy the backup to your phone.
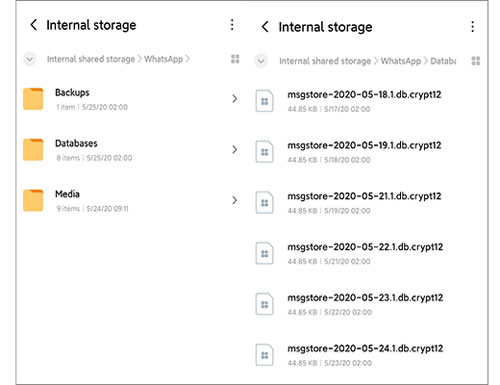
Have you got the answer to the question "does Samsung Smart Switch transfer WhatsApp messages"? Although Samsung Smart Switch does the job under cable connection, it's not hard to find that only WhatsApp Transfer is the easiest and fastest way to migrate WhatsApp messages from an old phone to Samsung. Therefore, among all methods, I recommend you choose WhatsApp Transfer first. I am sure it won't disappoint you.
Related Articles:
How to Transfer WhatsApp from Old Samsung to New Samsung in 4 Hassle-free Ways?
8 Methods to Transfer Data from Samsung to Huawei P40/P30/P20 Effortlessly? (2023 Update)
How to Transfer Apps from Samsung to Samsung? (Fast Transfer)
How to Transfer Messages from iPhone to Samsung Quickly?
[Hassle-free] How to Transfer Data from Samsung to Samsung?
How to Transfer Messages from Samsung to Samsung in Minutes?