
How to Fix SD Card Corrupted on Android? [Comprehensive Guide]

Is your Android SD card corrupted? SD cards are useful storage devices since they allow us to save and view files such as photos, music, videos, and documents. SD cards are supported in almost all Android devices. One major problem with SD cards is that they can get corrupted easily, causing our data loss unexpectedly.
This article will talk more about corrupted Android SD card and the possible ways to fix it. We'll start by outlining how to recover your data and files using a third-party tool before you think of fixing the corrupted card.

A corrupted SD card does not work correctly. This means you can neither access nor use the files stored. Normally, a corrupted SD card will display an error when you plug it into your computer, digital camera, mobile phone, etc.
Below are the common indications of an Android SD card damaged or corrupted:
Tips: What if your SD card keeps deleting files on your Android phone, or you can't delete files from SD card on your Android phone? Why is that and how to fix it on computer.
Now that you know the signs of a corrupted SD card, the next sections will discuss how to repair and fix it.
If you have a corrupted SD card, it's best to recover the data before you think of fixing it. This will save your precious data since most fixes will wipe out all the files on your SD card. The most recommended way to recover data from a corrupted SD is via a third-party tool like Coolmuster Lab.Fone for Android. This efficient tool allows you to recover different forms of data from a damaged SD card, i.e., videos, documents, photos, and music.
Once you've recovered data using this tool, you can save it to your computer before fixing the SD card. The good thing with Coolmuster Lab.Fone for Android is that it recovers your files in their original quality and format. Its key features include the following:
Follow the steps below to recover data from a corrupted SD card using Coolmuster Lab.Fone for Android:
01Download, install, and launch the application on your computer. When the main interface displays, click on the option for "Android Recovery".
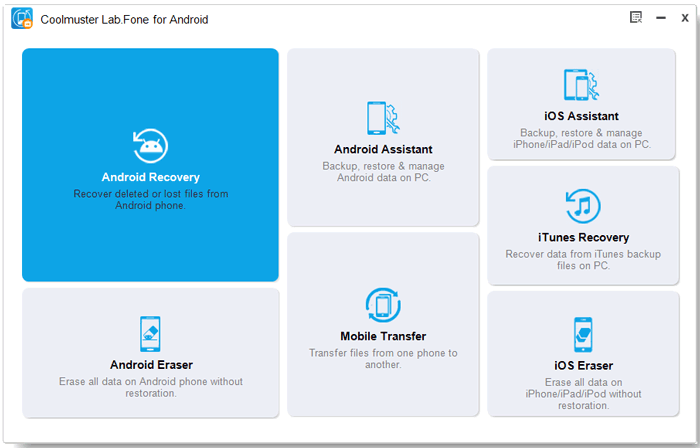
02Next, click on the option for "SD Card Recovery" and then connect your corrupted SD card using an SD card reader.
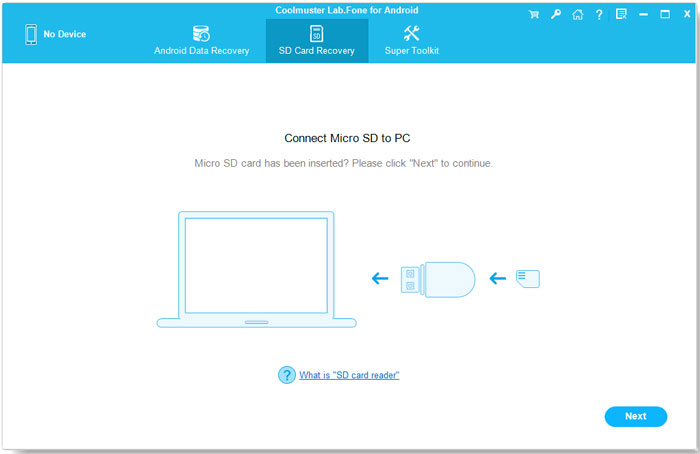
03Click on the "Next" button. Once the system displays a list of connected drives, select your SD card and click "Next". Coolmuster Lab.Fone for Android will now start scanning your SD card for any files.
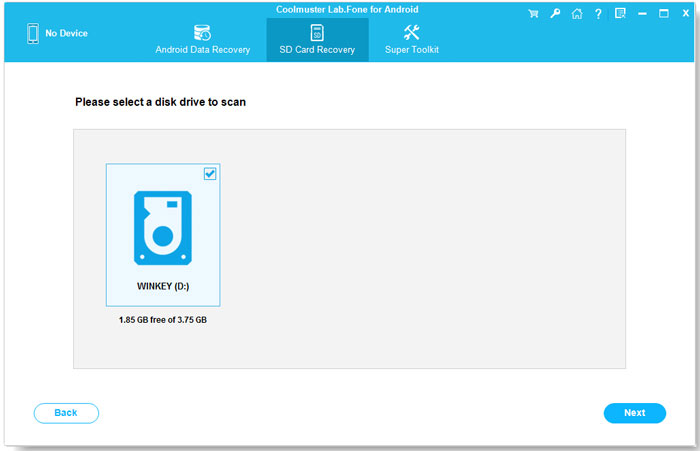
04Once the scanning process finishes, you'll see a list of files you can recover, i.e., videos, photos, documents, and audio. Browse the files, choose the ones to recover, and click the "Recover" button. The system will recover and save the selected files to your computer.
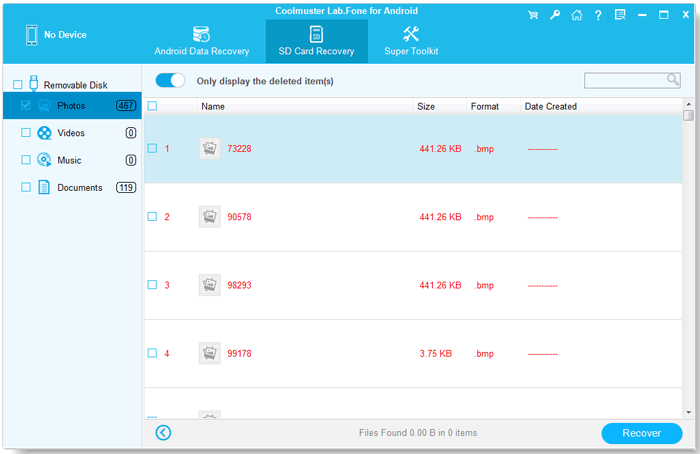
Note: For your more reference, you might need to know more details about:
Once you've recovered all the files on your damaged SD card using Coolmuster Lab.Fone for Android, the next step is to repair and fix it. There exist many ways how to fix a damaged SD card on an Android phone. In this section, we'll discuss six fixes as follows. Read on to learn how to implement each fix in detail.
This fix will scan your damaged SD card and possibly identify/fix any errors in it. If your phone says SD card damaged, you can follow the steps below to quickly fix it using Windows Repair:
Step 1. Connect the damaged SD card to your computer. Press "Windows Logo + R" to open Windows Explorer.
Step 2. Select your SD card, go to "Properties", then tap on "Tools".
Step 3. Next, tap on the "Check" button. The system will start scanning your SD card for any errors. Once the scan process completes, you can view the result and fix your SD card.
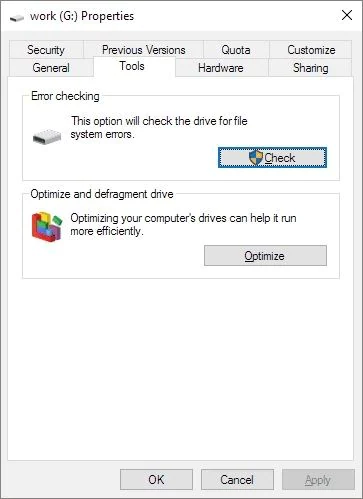
If Windows fails to recognize your SD card, you won't have it displayed anywhere. A quick fix here is to reinstall the SD card drivers. This process is quite simple and entails the following steps:
Step 1. Press the "Windows logo + X" to open Device Manager. Next, expand the option for "Disk Drives", right-click on the first driver, and select "Uninstall".
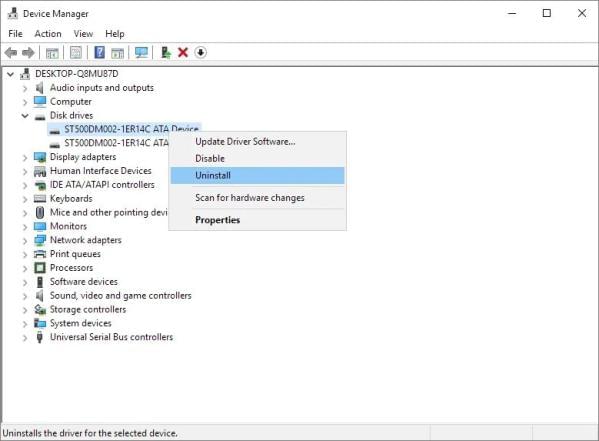
Step 2. Click "OK" and disconnect your SD card.
Step 3. Restart your computer and reconnect your SD card after a moment. The system will start installing the latest drivers for your SD card. When the process completes, you'll have your SD card detected if no further issue exists.
The CHKDSK command helps scan your SD card for errors and fix the bad sectors. This command is one of the best options since it allows you to repair your SD card without formatting. Below are the steps for checking for errors SD card Android using CHKDSK:
Step 1. Press the "Windows logo + R", type "cmd" on the search bar, and hit "Enter".
Step 2. When the Command Prompt window displays, paste the following command and hit "Enter": "chkdsk h: /f".
The above command will scan your SD card and repair any bad sectors. This process could take several minutes, so you need to stay patient.
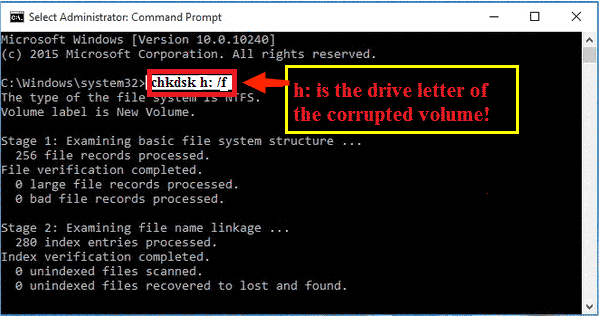
Sometimes, the system may fail to detect your SD card because of a failed SD card adapter or reader. You can try using a different card reader to help establish if this is the problem. It's normal for card readers to fall out of place with time and malfunction. If you use a different card reader that the computer now detects your SD card, you can proceed with accessing its files.
Another option to try in this situation is to use a different USB port. Some ports may fail to detect the USB adapter connected to your SD card.
If you have a corrupted SD card and seek to reuse it, the best option is to format it. This process will erase all the data and files on your SD card. Follow the steps below to learn how to fix corrupted SD card on phone by formatting:
Step 1. Connect the faulty SD card to your computer. Go to "File Explorer" and locate the SD card.
Step 2. Right-click on the SD card and select the "Format" option.
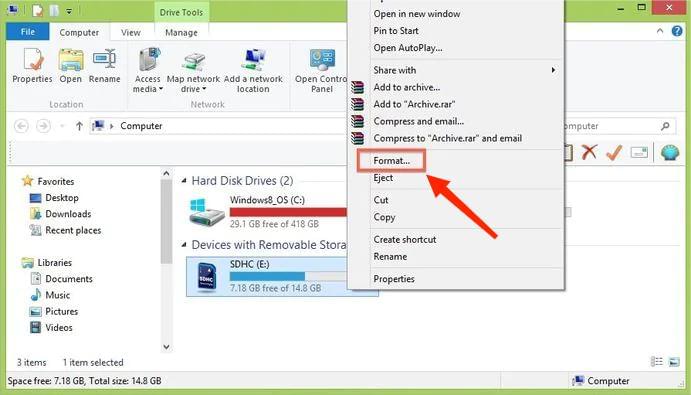
Step 3. Select a file system that you want to format the SD card into. Next, click on "Start" to initiate the formatting process. Once formatting completes, you can start using your SD card afresh.
Note: The problem with formatting is that it will erase all the data on your SD card. It's, therefore, important to first recover your Android data using a tool like Coolmuster Lab.Fone for Android before formatting the SD card.
Windows may detect your SD card as corrupted if the drive letter it assigned conflicts with existing drives. To make your SD card readable, you can try assigning a different drive letter. Follow the steps below:
Step 1. Go to Windows Disk Management.
Step 2. Right-click on your SD card and choose the "Change Drive Letter and Paths" option.
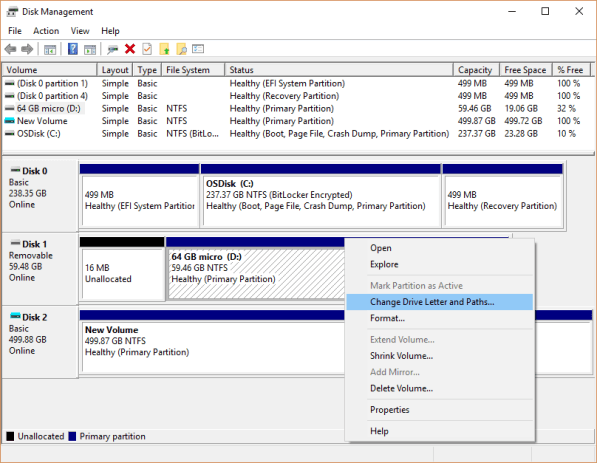
Step 3. Pick a new drive letter for your SD card and click "OK" to save the changes. You can now go back to File Explorer and establish if the card is now readable.
When you have a corrupted SD card, you won't access most of its files or data. Before you repair a damaged SD card, we recommend you recover your files using Coolmuster Lab.Fone for Android. This tool works for most Android SD cards and allows you to recover files in their original formats to your computer. To fix a damaged SD card, ensure you follow the detailed methods discussed in this article.
Related Articles:
Top 9 Android Phone Repair Software to Fix Common Android Issues
5 Effective Ways to Fix Android Black Screen of Death Issue
Powerful Android Flashing Software: Easily Flash Android Devices
Android Auto Not Working/Connecting? Here're 8 Proven Solutions





