
Android Auto Not Working/Connecting? Here're 8 Proven Solutions

Android Auto is the ultimate way of controlling your car's display. With a simple USB connection, you can use one of Google Maps' navigation features or listen to any audiobook, music, or podcast on an application that suits you best. The best thing regarding Android Auto is that it doesn't require extensive tech skills. The procedure of using Android Auto is effortless and straightforward. Transform your car experience today with this feature-packed application by plugging in and turning it on.
Sadly, many users are not satisfied with this feature as it tends to encounter the Android auto not working problem while the car is in motion. Recent software updates have made connecting Android Auto to your car's display even more difficult. To help you fix this issue and ensure your connection remains uninterrupted, we have compiled a comprehensive guide. Read through this article to know the answer to the "why is Android auto not working" question.
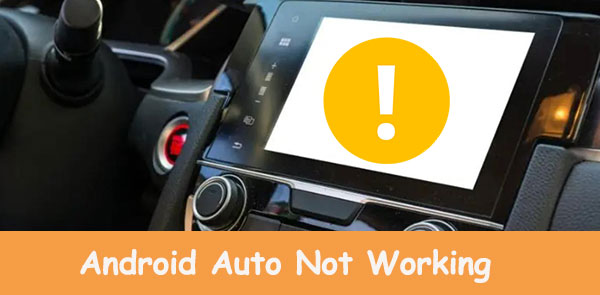
Are you worried because your Android Auto isn't working properly? We have the perfect answer on how to troubleshoot Android auto for you. With the help of Android auto, driving while using a smartphone is made easier and safer than ever before. Android Auto upgrades your driving experience, offering you media control from within your car. You can easily stay on course and find destinations with excellent navigation platforms like Google Maps or Waze.
Android Auto has functions for making calls and sending texts without touching your phone. This enables you to concentrate on the road ahead. Furthering its capabilities, this app also grants you access to entertainment systems such as Spotify, allowing you to enjoy music while traveling. There are various causes of the Android auto not connecting problem. The common reason as to why won't Android auto connect are as follows:
1. Poor Connection Between Your Car and Phone
One of the leading causes of the Android auto not launching problem is a poor connection between your car and phone.
2. Corrupt Application
A corrupt application is another cause for Android auto not recognizing phone issues. Applications not working correctly may crash, freeze, or fail to launch.
3. Application Cache or Software Settings are Inaccurate
If your application cache and software settings are inaccurate, you may experience the Android auto won't connect issue. (How to clear caches on Android phone?)
4. The Android Auto Application Trying to Connect to The Wrong Car
The Android Auto app may try to connect to the wrong car when multiple cars are nearby. This could result in Android auto not working in car errors.
5. Android Auto is Not Compatible With the Car or SmartPhone
Despite having the Android Auto app installed and updated, it could still malfunction if used on an incompatible phone. Similarly, car models may not be compatible with the Android Auto application.
6. Malfunctioning USB Cables
If the USB cable connecting your car to your phone is malfunctioning, it can cause the Android auto not working after update problems.
See more:
Top 11 Solutions to Samsung Tablet Frozen / Samsung Tablet Screen Frozen Problem
How to Fix "Samsung Tablet Won't Turn On" Issue with 6 Solutions?
It is now time to take you through the ultimate solutions to fix the Android auto not working issues. Here are 7n easy solutions that you can use to get your Android Auto application running smoothly again:
If your Android Auto car display is not connecting after the most recent update, too many applications may be running in the background. Try disabling these processes to fix the problem. Here are some steps to help you:
Step 1: Launch the "Settings" application on your smartphone.
Step 2: Navigate to the "System" tab.
Step 3: Tap on the option named "Developer".
Step 4: To continue, navigate to the "Apps section" and tap on the "Background process" limit option.
Step 5: Select "At most 2 processes" and shut the window.
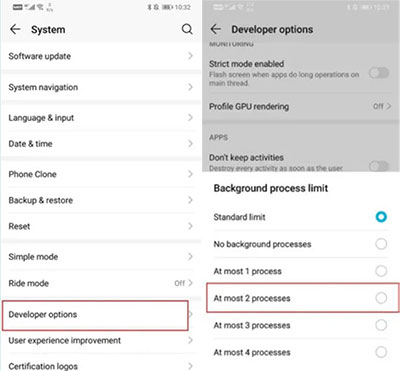
Don't worry if your phone cannot connect to your car's display due to technical difficulties. You can easily fix the Android auto not recognizing phone problem by following the steps outlined below. Connecting manually is quick and easy, so let's start.
Step 1: Launch the "Settings" application on your phone.
Step 2: Tap on the option called "device connectivity."
Step 3: Navigate to the "Bluetooth" option. (Top 5 Android bluetooth managers)
Step 4: Find the name of your car and tap on the "Settings" icon.
Step 5: Unpair your devices and pair them again.
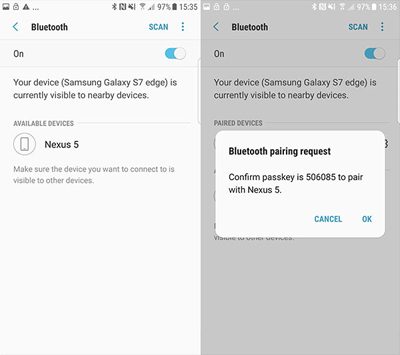
If you're struggling with your connection, examine whether a conflict exists between the app's permissions. To do so, follow the below steps:
Step 1: Launch your phone's "Settings" application and tap on the "Apps" tab.
Step 2: Navigate to the "Android Auto" application and hit on it.
Step 3: Navigate to the application's "Permission" option.
Step 4: Now, toggle the switches to the "ON" option for every permission you want to grant the application.
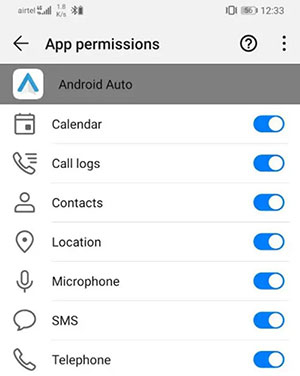
If none of the above solutions works, restart your phone and car systems. This will generally fix all glitches associated with Android auto not connecting problems. When Android Auto isn't working correctly, the simplest solution is to restart your device. This basic procedure can swiftly correct minor technical issues and get you back up and running in no time. Follow the below steps to solve the Android auto won't connect problem.
Step 1: Press the "Power" button until you see a menu.
Step 2: Tap the "Restart" button to restart the device. Your device will power off and then power on within a few minutes.
Step 3: Test if the Android auto issues are solved. If the problem is not solved, try restarting your car system.
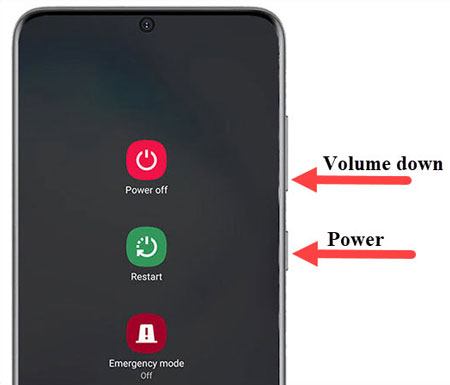
If your Android Auto issues persist, restarting the infotainment system could be a possible solution. However, this option is only accessible in a few vehicles. Alternatively, you can switch off your car and reboot it after a while to get things running smoothly again. After these steps are accomplished, confirm if the Android auto stops working problem has been addressed accordingly.

Clearing the cache and restarting the application are two fundamental techniques that usually lead to successful outcomes. Follow the below steps to solve my Android auto not connecting problem:
Step 1: Navigate to the "Apps menu" by launching your application "Settings" application and tap on the "Apps" option to locate the "Android Auto" application.
Step 2: Hit on the "Storage" button.
Step 3: Hit the "Clear Data" button. This will remove all of your customizations, so you'll need to set it up again when next using the app.
Step 4: A cautionary alert will appear informing you that all your settings will be deleted. Confirm by selecting "OK".
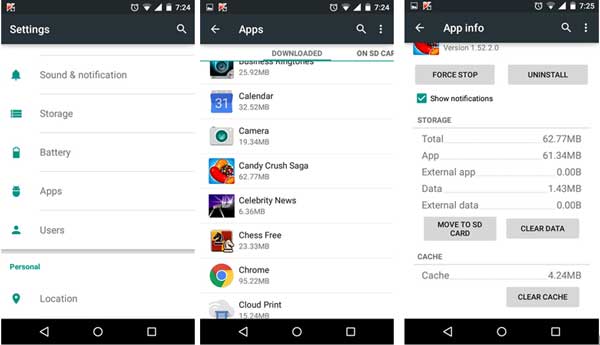
If the other solutions don't work for you, then it could be because your Android phone and the auto app are outdated. To tackle this issue, consider updating both of them. Follow the below steps:
For Samsung Users:
Step 1: Launch the "Settings" application.
Step 2: Navigate to the "Software Update" option.
Step 3: Click the "Download and Install" option to install available updates.
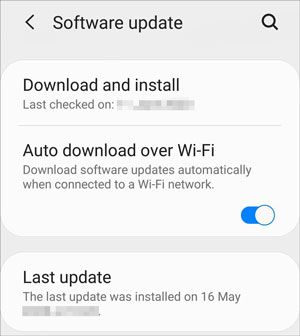
For Other Android Users:
Step 1: Launch the "Settings" application.
Step 2: Tap on the button named "System."
Step 3: Click on the "Software update" button.
Step 4: Tap the "Download" button to download the available Android updates and follow the instructions guide.
To Update the Android Auto application:
Step 1: Navigate to the Google Play Store.
Step 2: Click on the "Install" button to install the available updates on your Android Auto app.
Once you have updated your phone and the Android Auto app to the most recent version, open it again. When an update for a user agreement appears, accept it. This should make the Android Auto application run optimally.
If all other options are exhausted, uninstalling and reinstalling the app may be your only option. Follow the below simple step-by-step guide:
Step 1: Launch the "Settings" application and tap on the "Apps" button to locate "Android Auto."
Step 2: Tap on the "Android Auto" application and hit on the "Uninstall" button.
Step 3: Tap on the "OK" button from the pop-up that appears.
Step 4: Navigate to Google Play and download the application again.
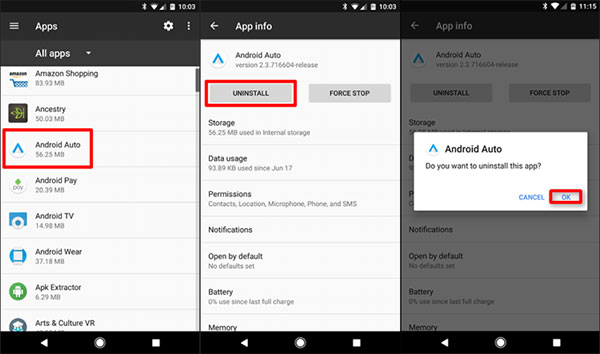
You may like:
How to Get to Android System Recovery Mode and What Can It Do? [Answered]
Samsung Phone Hang at Startup Screen? Check 11 Solutions Here
Struggling to solve the problem no matter what measures you take? Try Android Repair software, a remarkable tool you can rely on when your device faces system issues. It has been designed to fix all software-related issues in Android mobile systems, from minor glitches to eliminating complex problems such as "Android Auto stopped working." The program works on Windows computers only.
Key Features of Android Repair:
How to use Android Repair to fix Android auto won't connect issue?
01Launch the software on the PC and choose "System Repair." Now connect the Android device to the same PC with a USB cable. Once done, tap "Android Repair" from the option.
02Choose your phone's brand, model, country, and carrier information. Confirm the warning by clicking on "Next." The tool may erase your data, so confirm the process by typing "000000."

03Boot the device into download mode with the onscreen instructions. Tap "Next" to download the firmware.

04After the downloading process completes, the software will start repairing the device automatically. When done, click on "Done" and remove your device.

Android Auto not working can be a frustrating experience. Thankfully, there are many potential solutions that you can use to get the app running. Sometimes, you may try all the above-discussed fixes and continue facing the Android auto not working problem. What should you do in case you find yourself in such a situation? As you have seen from our guide, Android Repair is a professional third-party application that can help you fix any issues concerning Android Auto. It is an easy-to-use application that provides you with a one-stop solution for all your Android Auto needs.
Related Articles:
Why Can't I See My Pictures in My Gallery? Fix It and Recover Pictures
[Fixed] Apps Keep Crashing on Android Phones
Top 9 Android Phone Repair Software to Fix Common Android Issues
Android Phone Keeps Turning Off Randomly? 15 Fixes Here
Powerful Android Flashing Software: Easily Flash Android Devices
Samsung Black Screen of Death: Reasons, Solutions & Preventions