Summary: Apple's iCloud allows you to protect your devices' safety with Find My iPhone feature. You can learn how to add or remove a device from Find My iPhone with this full guide here.
Part 1. How to Add A Device to Find My iPhone
Part 2. How to Remove A Device from Find My iPhone
Part 3. How to Completely Erase Your Device from Find My iPhone
"Find My iPhone" is a security feature that Apple allows users to locate your missing device on a map, including iPhone, iPad, iPod touch, Mac, Apple Watch, or AirPods. When you turn on Find My iPhone on your device, you can find them if they go missing. Also with the Activation Lock of Find My iPhone, one must enter the Apple ID passwords to erase or reactivate the device and you can also completely erase your device even remotely if you don't have it any more. What's more, Apple allows you to add or remove your devices from Find My iPhone according to different needs.
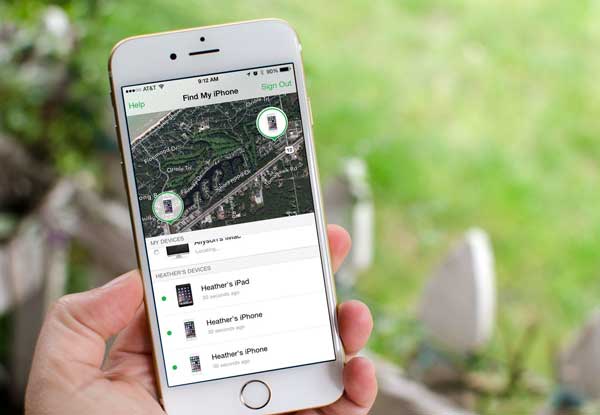
Since it is so easy to misplace or lose an device by accident, Find My iPhone is a quite important feature to keep your device and personal data safe. That's why many people are looking for the way to add devices to Find My iPhone. However, if you are going to sell your device or your device will not be in use, you may want to remove a device from Find My iPhone feature for some reason. Anyway, this article will help you either add or remove a device from Find My iPhone for your reference.
Can't Miss: How to Bypass iCloud Activation Lock Easily on iPhone/iPad?
#1. How to Add iPhone/iPad/iPod to Find My iPhone
To add an iOS device to Find My iPhone, all you need to do is to sign into your iCloud account on your device and turn on the "Find My iPhone" feature. You have an instructions as below.
Step 1. Unlock your iPhone/iPad/iPod touch, launch Settings app from Home screen.
Step 2. Navigate to "iCloud" page, and log into your iCloud account with your password if you have not signed in.
Step 3. Scroll down to find out "Find My iPhone" feature, and switch it on.
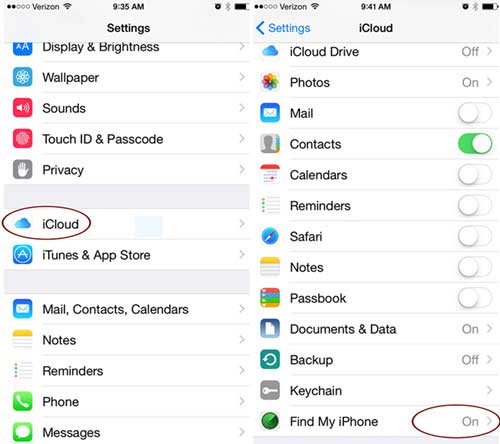
When you tap "Find My iPhone" option here to open it, you can read the introduction of Find My iPhone, telling that "Find My iPhone allows you to locate, lock, or erase your iPhone and prevents it from being erased or reactivated with your password." This means that you can locate, lock or erase your device remotely even if you don't have your device by your side.
#2. How to Add A Mac to Find My iPhone
As mentioned above, you can also add a Mac to Find My iPhone in case your Mac is lost or stolen. To do so, you are required to sign into iCloud with your Mac computer. You can refer to the instructions as below.
Step 1. Open your Mac and go to "System Preferences".
Step 2. Click on "iCloud" option, sign into your iCloud account with passcode if you have not logged in.
Step 3. When you are on your iCloud account, please scroll down to "Find My Mac" option and check the box before it. Here you may be required to enter your admin password to confirm.
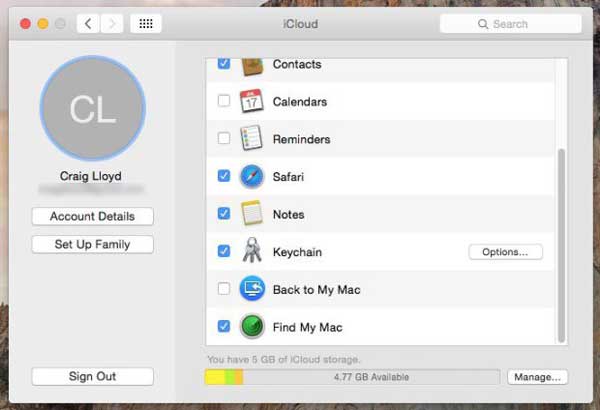
Besides, you may need to turn on location services on your Mac in case it is not active or Find My iPhone is not work.
You May Want to Know: How to Fix Repeated iCloud Sign-in Request on iPhone/iPad?
To remove a device from Find My iPhone is quite easy. Simply turn off "Find My iPhone" on your device by going to "Settings" > "iCloud" > "Find My iPhone" like Part 1. However, if you want to completely remove the device, you need to remove your device from your iCloud account as well. Here's the step-by-step guide as below.
Step 1. On your computer or any other device's browser, please visit https://www.icloud.com/ and sign in to your iCloud account with your Apple ID and password.
Step 2. When you are in your iCloud account, please click "Find My iPhone" and then "All Devices". Then you might see all devices that have added to Find My iPhone.
Step 3. Select the device that you want to delete, and click "Remove from Account" option to confirm. This will completely remove the selected device from the account.
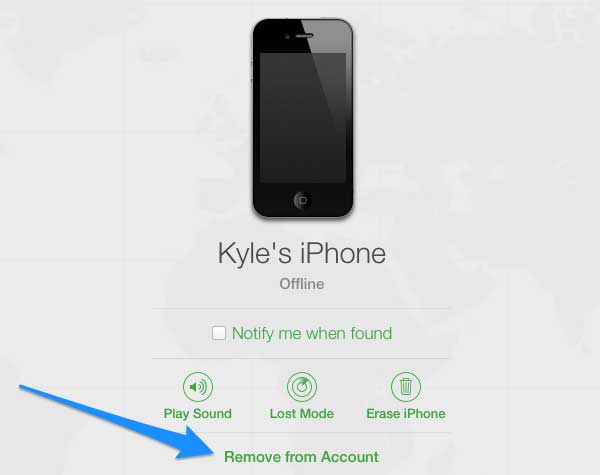
Notes:
* If you want to re-add the device to Find My iPhone, simply turn on Find My iPhone feature on your device again.
* If you can't find "Remove from Account" option, please click "All Devices" option again and "Delete" button besides the device to remove the device from Find My iPhone.
* Apple Watch and AirPods might continue to be in Find My iPhone until you remove the devices which has been paired with them as well.
* If you would like to add any device on your Mac, please open "System Preferences" > "iCloud" > check the box next to "Find My Mac".
You May Like: How to Remove Apple ID from iPhone without Password
If you have sold your iPhone, iPad, Mac or Apple Watch, or you won't have it any more, you can completely erase your device even remotely with Find My iPhone to ensure the safety of your personal information. Please be noted that this will completely delete all contents and settings from your device. To do so, you can refer to the following instruction.
Step 1. On your computer or any other device's browser, please visit https://www.icloud.com/ and sign into your iCloud account with your Apple ID and password.
Step 2. Click "Find My iPhone" > "All Devices" option from the interface. From the pop-up window of All Devices, please click on the device that you want to erase the device contents.
Step 3. Then please click "Erase iPhone (or Mac/Apple Watch)" option, and click "Erase" option again from the pop-up window to confirm. If it asks for your Apple ID and Password, just enter it to complete the job.
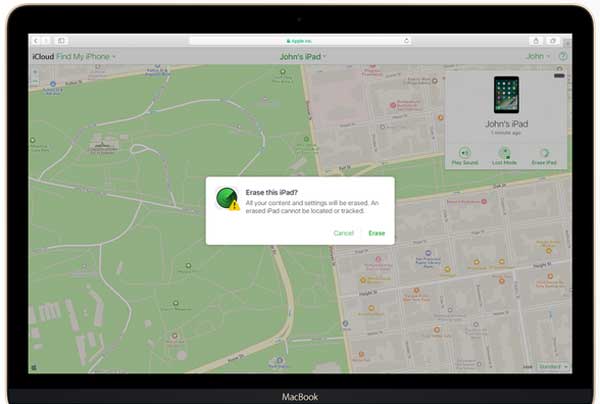
Thus all contents and settings of the selected device will be removed right away even though you don't have your device by your side. This is a good way offered by Find My iPhone to protect your privacy when your devices are lost or stolen as well.
Related Articles:
How Can I Delete Photos from iPhone But Not iCloud? [Solved]
Guide to Download iCloud Videos (Movies, TV Shows, Music Videos, Recorded Videos, etc.)