
How to Delete Photos from iPhone But Not iCloud? Solved in 5 Ways

"Is there any way to delete photos/videos from my iPhone without deleting them from my iCloud? I'm trying to free up device space without losing the pictures/videos on the cloud."
- from Apple Community
When using an iPhone, many users find that their device's storage space is insufficient, and photos are often one of the main reasons for this. However, if you've backed up your photos to iCloud, you may not want to delete photos from your iPhone and accidentally remove them from iCloud as well. So, how to delete photos from iPhone but not iCloud? This article will provide you with detailed methods to help you safely manage your photo storage.
Many people ask, "Can I delete photos from my iPhone but keep them in iCloud?" The answer is yes, but it requires some setting adjustments or special methods. Normally, when the "iCloud Photos" feature is enabled, your iPhone and iCloud are synced, so deleting photos from your iPhone will also delete them from iCloud. However, by disabling sync or using other backup tools, you can delete photos from your iPhone while keeping them in iCloud.
How do I delete photos from my iPhone but keep them in iCloud? Here are several effective methods.
To delete photos from your iPhone but not iCloud, you can choose to turn off the "iCloud Photos" feature. This is the most straightforward method.
How do I keep photos on iCloud only? Follow the steps below:
Step 1. Open the "Settings" app on your iPhone.
Step 2. Tap your "Apple ID" name at the top, then select "iCloud".
Step 3. In the "iCloud" menu, tap "Photos".
Step 4. Turn off the "iCloud Photos" option. (What happens if I turn off iCloud Photos?)

Step 5. Go back to the Photos app and delete the photos you no longer need.
Another method is to temporarily sign out of your iCloud account, which will prevent the sync mechanism from deleting photos in iCloud. However, if you sign back in, iCloud will automatically start syncing your photos with the device again.
Here is how to delete all photos from iPhone but not iCloud:
Step 1. Open "Settings" and tap your Apple ID name.
Step 2. Scroll down and select "Sign Out". (Can't sign out of Apple ID?)

Step 3. Enter your Apple ID password to confirm the sign-out.
Step 4. After signing out of iCloud, open the "Photos" app and delete the photos from your iPhone.
If you have two iCloud accounts, you have an additional option: log in to your iPhone with the other iCloud account. After syncing your iPhone with the second iCloud account, the files stored in the first account won't be affected when you delete photos from your iPhone, as your phone will be synced with the new account instead of the old one.
Here is how to delete photos from iPhone but not iCloud:
Step 1. Open the "Settings" app on your iPhone and tap on your "Apple ID".
Step 2. Scroll down and tap "Sign Out". Then, sign out of your current iCloud account using your Apple ID.
Step 3. Afterward, go to "Settings" and log in with your other iCloud account. When you delete photos from your iPhone, the changes won't be synced to your old iCloud account.
Do you want to merge two iCloud accounts into one? Is it possible? You can read this article to find the answer.
How to Merge 2 iCloud Accounts? Solved in 2 Quick and Easy WaysIn fact, not all cloud storage services work the same way as iCloud. If you back up your iPhone photos using services like Google Photos, Dropbox, or Microsoft OneDrive, the photos stored in the cloud won't be deleted even if you remove them from your iPhone. So, if you want to delete photos from your iPhone without losing them from cloud storage, you can use other cloud storage services for backup.
Since syncing photos to iCloud is not that convenient when it needs to delete photos on iPhone separately but not iCloud, you can back up your iPhone photos to the computer instead of iCloud. Thus you can easily manage and delete photos from your iPhone to save storage space without losing them. To do so, Coolmuster iOS Assistant can help you transfer photos from iPhone to computer all at once.
Key features of Coolmuster iOS Assistant:
Here is how to delete all photos from iPhone but not iCloud:
01Download, install, and launch the iOS Assistant on your computer and get your iPhone connected to your PC with a USB cable.
02A pop-up window will appear on your computer. On your device, select the "Trust" option, then click "Continue" to proceed. Once your device is detected by the software, the main interface will appear as shown below.

03Click the "Photos" tab to preview and select desired photos for backup, and hit the "Export" button to save them on your computer all at once.
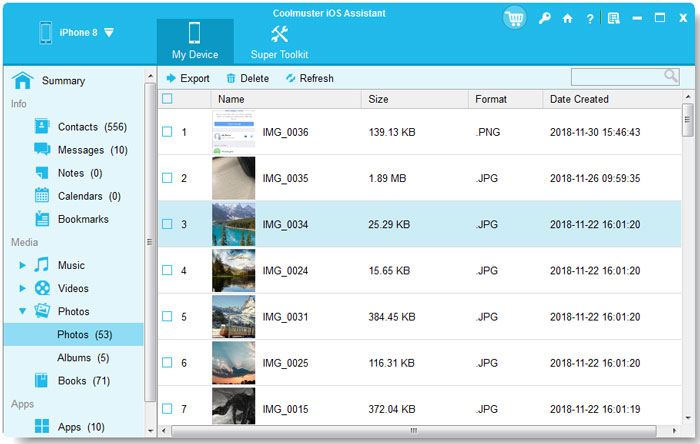
04Go to the iPhone's Photos app, and delete unwanted photos from the iPhone. Thus even if iCloud's photos are deleted together, you can find your photos from a computer that you have backed up. Of course, if needed, you can download iCloud photos to your computer (Mac/Windows PC) for backup as well.
Video Tutorial:
If you want to delete photos from iPhone but not iCloud, the methods mentioned above will meet your needs. If you want to avoid this issue in the future, you can choose alternative ways to back up your iPhone photos, such as using Coolmuster iOS Assistant. This way, you can delete photos from your iOS device without worrying about losing your data.
Related Articles:
[Solved] How to Delete Photos from iCloud But Not iPhone?
[Step-by-Step] How to Delete Everything from iCloud in 3 Ways?
How to Delete iPhone Photos from Mac? Successfully Solved in 5 Ways
[Guide] How to Remove Photos from iPad Only But Not iCloud/iPhone?;





