"As I use Office on a PC I have cloud storage in OneDrive. I want to back up my iPhone (not just photos) there rather than Apple's cloud. Surely this should be possible rather than paying for storage I don't need? How do I do it?"
- from Apple Community
As an iPhone user, you may want to back up your data regularly to prevent losing important files due to accidental deletion, device damage, iOS update, jailbreak, or other reasons. Although iCloud is a common choice for iPhone users, its storage space is limited, and there are certain restrictions when accessing it across platforms. As a result, many users choose to use OneDrive to store and back up their iPhone data. This article will explain how to back up iPhone data to OneDrive, including photos, videos, documents, and more.
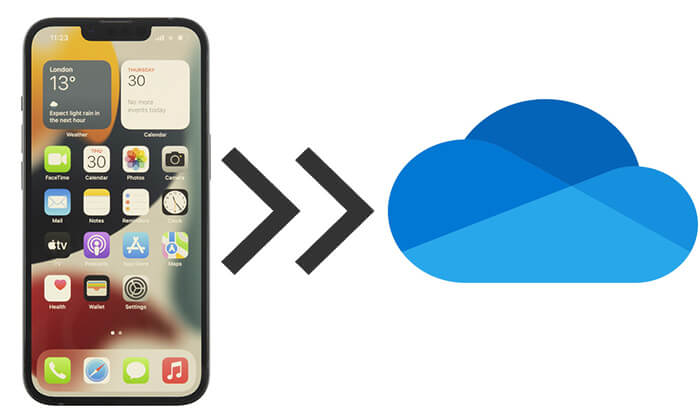
OneDrive is a cloud storage service that allows you to store and access your files online from any device.
It is offered by Microsoft as part of the Microsoft 365 suite of software or as a free standalone account with a generous amount of space. OneDrive also lets you share your files with others, collaborate on Office documents in real time, and keep your files protected and backed up. OneDrive integrates with Windows 10/11, making it easy to sync your files and settings across your devices. (OneDrive not syncing?)
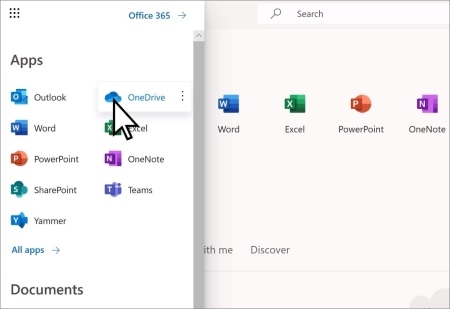
iPhone users can back up their data to OneDrive either by manual upload or automatic synchronization.
If you only want to back up specific files, such as documents, photos, videos, etc., you can manually upload them. The advantage of this method is that it allows you to selectively store data without taking up too much cloud storage space.
To manually back up your iPhone to OneDrive, follow these steps:
Step 1. Go to the App Store, download, and install the Microsoft OneDrive app.
Step 2. Open the OneDrive app and log in with your Microsoft account.
Step 3. On the OneDrive homepage, tap the "+" button at the bottom.
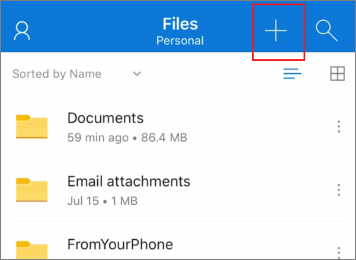
Step 4. Select the "Upload" option, then choose the type of file you want to upload (photos, videos, documents, etc.).
Step 5. After selecting the files, tap the "Upload" button and wait for the upload to complete.
If you want the photos and videos on your iPhone to be automatically backed up to OneDrive, you can enable the Camera Upload feature in OneDrive. This feature automatically detects newly taken photos and syncs them to OneDrive without the need for manual action. (iPhone photos disappeared from Camera Roll?)
To back up iPhone photos to OneDrive, follow these steps:
Step 1. Open the OneDrive app and log in to your account.
Step 2. Tap the profile icon in the top right corner, then select "Settings".
Step 3. Find the "Camera Upload" option and enable this feature.
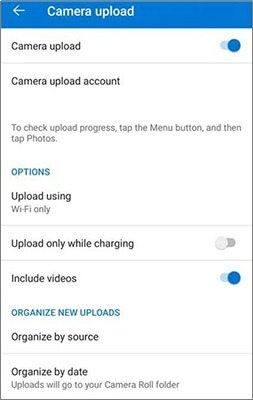
Step 4. Set the upload conditions:
Step 5. Once set up, OneDrive will automatically upload new photos and videos from your iPhone without any manual action.
Note: Since Windows computers don't support HEIC-format photos and OneDrive doesn't convert HEIC to JPG while transmitting files, you can't view your HEIC photos on your computer after downloading them from OneDrive.
Although OneDrive can store photos, videos, and documents, it cannot fully back up important iPhone data such as contacts, messages, etc. Therefore, if you need a more comprehensive iPhone backup solution, Coolmuster iOS Assistant is a better choice.
What can iOS Assistant do for you?
Here is how to back up your iPhone to the computer using iOS Assistant:
01Install and launch iOS Assistant on your computer. Connect your iPhone to your computer using a USB cable. Unlock your iPhone and tap "Trust" if prompted. Once your iPhone is recognized, the main interface of the tool will appear.

02Click on "Super Toolkit" > "iTunes Backup & Restore" > "Backup", then choose your device from the drop-down menu. Select a location to store your backup file and click "OK" to start backing up your entire iPhone to your computer.

If you only want to back up specific data, select the file type you want to back up, then browse and choose the files. Once selected, click "Export" in the top menu to save the files to your computer for backup. (How to transfer photos from iPhone to computer?)

Video Tutorial:
Many users struggle with the choice between OneDrive and iCloud when selecting cloud storage. Why would OneDrive be a possible alternative to iCloud? Why use OneDrive instead of iCloud? Here are some advantages of OneDrive:
Through this article, you have learned how to back up iPhone to OneDrive, including manually uploading and automatically syncing photos. Additionally, if you need a more comprehensive iPhone backup solution, Coolmuster iOS Assistant is undoubtedly a better choice, as it can back up all iPhone data and conveniently manage and restore your data.
Related Articles:
Back Up iPhone to Google Drive & Restore Google Drive Backup to iPhone
2 Simple Ways to Back Up iPhone to Flash/USB/Thumb Drive [Reassuring Guide]
How to Migrate from Google Drive to OneDrive? A Comprehensive Guide
Top 7 iPhone Backup Software for Windows/Mac in 2025 [Free & Paid]





