
3 Workable Ways to Back Up Android Text Messages to Gmail

"I need to save my text messages that are taking up storage on my phone. How do I automatically save text messages to Gmail or a cloud?"
- From the Google Community
Phone users who text a lot with their Android mobile phones often encounter such a situation: the phone system prompts that there is a new text message coming, but you have to delete old messages because your SMS mailbox is full. You feel very embarrassed since these text messages are meant a lot and they may record important information you don't want to lose forever. Then, why not back up your Android phone SMS for future records and treasuring? After keeping a backup, you can delete all of them from the Android phone as you need. In this article, we will show you the top 3 methods to back up Android text messages to Gmail. Read on to learn more.
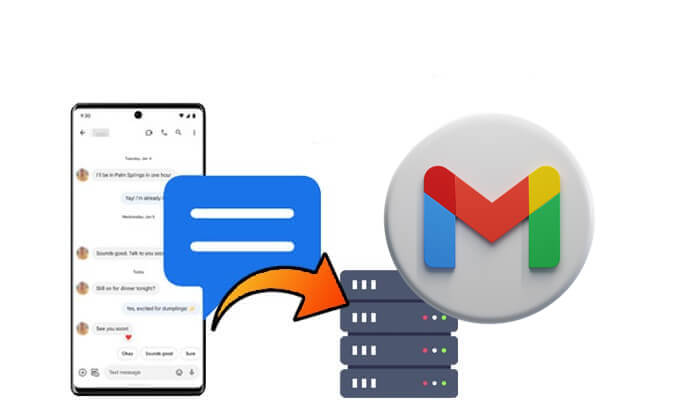
If you want to selectively back up Android text messages to Gmail, there's no better option than Coolmuster Android Assistant. It enables you to preview all messages on your Android device before exporting them to your computer in readable formats such as TEXT, CSV, and HTML. Additionally, you can back up the entire Android data to your computer with one click.
Outstanding features of Coolmuster Android Assistant:
Free download the Android Assistant to have a try:
How to back up Android text messages to Gmail selectively?
01Run the installed Android Assistant on your computer, and connect your Android phone to the computer with a USB cable or Wi-Fi.

02After recognizing your Android phone, please click the "SMS" on the left panel, and choose whichever you need. Then, click the "Export" button to start transferring the Android messages to the computer for backup. You can choose the format that you prefer.

03To log in to Gmail on your computer, click on the "Compose" button located at the top left corner. Attach the exported SMS file, fill in your own Gmail address as the recipient, and send it.

Most Android devices allow users to back up text messages directly to their Google account, which is associated with Gmail. This method leverages Google's built-in backup functionality to store your messages securely in the cloud. Once backed up, your text messages can be accessed through your Gmail account whenever needed. This approach is highly convenient as it requires no third-party apps and integrates seamlessly with Android's settings. Here is how it works:
Step 1. Open the Settings app on your Android phone. Navigate to "Accounts" or "Google" (the exact name may vary depending on your device).
Step 2. Select your Gmail account. If you haven't added one, tap "Add Account" and sign in with
Step 3. Go back to the main Settings page and look for "System" or "Backup & Restore".
Step 4. Tap on "Backup" or "Backup by Google One". Ensure the "Back up to Google Drive" toggle is turned on.

Step 5. Under the backup settings, ensure "SMS Messages" or "Text Messages" is selected as part of the data being backed up.
Step 6. Tap "Back Up Now" to immediately back up your data, including text messages, to your Google account. Wait for the process to complete. You will see a confirmation once the backup is finished.
Step 7. Log in to your Gmail account using the same credentials on a browser or another device. While Gmail does not show messages in the email interface, they are securely stored and can be restored to your Android phone when you sign in with the same Google account.
There are many great programs available on the market that can be used to back up Android text messages to a computer, if you want a free yet reliable one to get the job done, you cannot miss the SMS Backup+, which can backup not only SMS but also MMS and call logs on your Android phone to Gmail or Google Calendar. If you need, you can also use the app to restore the backed-up SMS to your phone. Before using this app, please remember to enable IMAP in Gmail.
To back up Android SMS to a Gmail account, you need to prepare these things: SMS Backup+, a Gmail account, and your Android phone. After that, you can follow the tutorial below to start the Android SMS backup process to Gmail.
Step 1. Go to Google Play Store, and log in to your Gmail account to download and install the app - SMS Backup+. After the application is installed on your Android phone, it's time to get configured. Launch the application and the first screen you'll see will look like the following. Just choose "Connect" and select a Gmail account to back up the Android text messages.
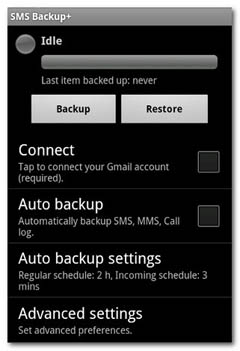
Step 2. Then, click the "Backup" option on the program interface and you will be prompted to start the backup process immediately. Please note you are allowed to start the Android SMS backup to Gmail by simply clicking on the "Backup" option and it will take you one minute to a half hour to finish the backup process, which just depends on how many messages are stored on your Android phone.
Step 3. After all text messages on your Android phone have been copied to Gmail, you can log in to this Gmail account with a web browser, choose "SMS" from the left side column, and then you can see all the backed-up Android SMS here, with all details about these messages are perfectly kept.
So that's how you back up text messages from Android to Gmail if you need it. However, since Gmail has its own limitations, you might need the help of Coolmuster Android Assistant to back up your Android messages for better security. You can try both of them as you like.
Related Articles:
Full Guide on How to Print Text Messages from Android [5 Ways]
How to Back Up Text Messages on Android Without Apps
Why Won't My Text Messages Send on My Android Device? How to Fix It?
How to View Android Text Messages on Computer: Tips and Tricks





