We all know how important it is to back up our data. But what if your iPhone gets lost or stolen? The best way to protect your important contacts is by backing them up to a cloud service. Want to know how to back up your iPhone contacts to Gmail? If you're curious about how to safely back up your contacts to Google, keep reading. It's a simple process that will help you avoid losing any important information in case something happens to your phone. Let's walk you through the steps!
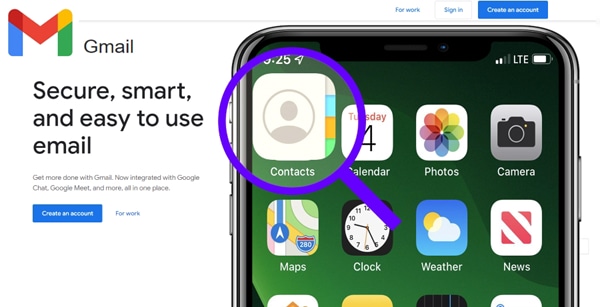
iCloud has always been the go-to option for backing up your iPhone contacts. However, Google's Gmail platform offers an easy way of backing up your entire contact list.
The benefit of using Gmail to back up your contacts are:
Note: Google Drive is not better than iCloud regarding the data types it supports. It only allows you to back up contacts, calendars, photos, videos, and files from your iPhone, compared to iCloud, which supports vast data types.
Do you need a secure way to save your iDevice contacts to Google? You can rely on third-party applications for this. Coolmuster iOS Assistant is one of the best options. This app is a great choice for backing up contacts, messages, photos, and other data on your iPhone. With its help, you can save your contacts in different formats to your computer and then sync them to your Gmail account. During this process, you can even preview the contact information to accurately select the contacts you want to back up.
Key Features of Coolmuster iOS Assistant:
Follow the below simple steps to learn how to save contacts on Google on iPhone:
01Start the procedure by downloading, installing, and launching the Coolmuster iOS Assistant.
02Connect the iPhone to the Computer using a working lighting cable. This will enable the application to detect your device. Typically, the software will detect your linked device automatically, and a pop-up window should appear on your Computer. Choose your device's "Trust" option and press "Continue" to proceed to the next step.
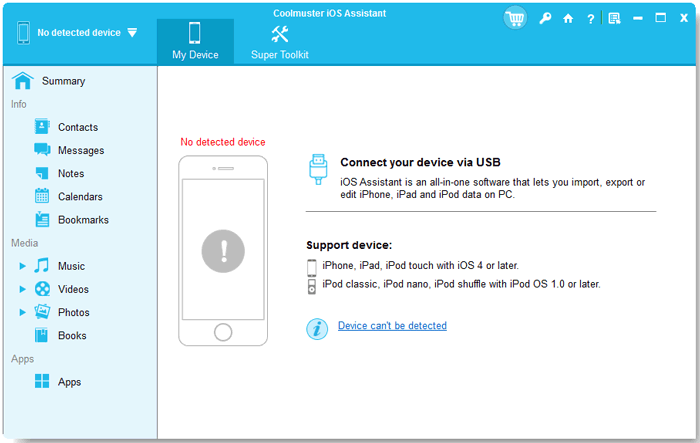
03Export the contacts from your iPhone to the Computer. Select the contacts you wish to save and click "Export" on your Computer's screen. This will enable you to transfer them securely onto your Computer for future use.

04Finally, head over to Gmail using your Computer's browser and hit the "Sign in" button at the top right corner of your screen. Once you are signed into the Gmail account, you can compose a new email message. Attach the exported contacts as an attachment and then send it to any other desired email address.
To swiftly copy your iDevice contacts data to Gmail, utilize iCloud. Follow these straightforward steps to copy contacts to a Gmail account:
Step 1. Launch the "Settings" application on the iPhone, and tap on the "Apple Account" button from the "Settings" menu. Then access your iCloud account by selecting the "iCloud" option.
Step 2. Toggle on the "Contact" option to enable the syncing feature.
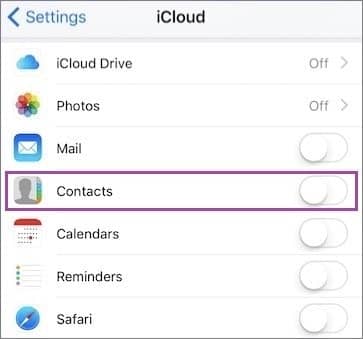
Step 3. Enter your iCloud sign-in credentials and log into iCloud in web page.
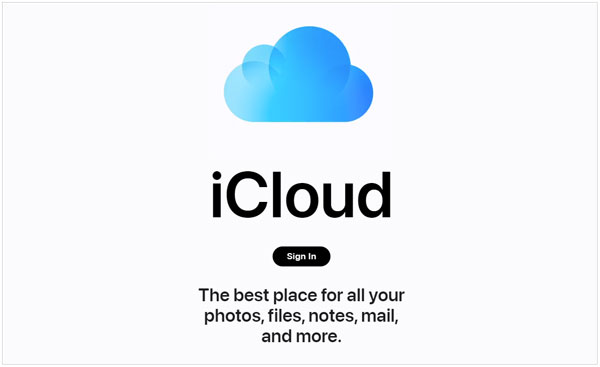
Step 4. Select the "Contacts" folder and choose your preferred contacts from the available list.
Step 5. Tap the "Settings" button and hit the "Export vCard" button from the menu.

Step 6. Navigate to the Gmail contacts older version and tap on the "Import Contacts" button. Select the contact file and hit on the "import" option. You will now discover that your contacts are stored in the Google contacts list. With this, you have backed up contacts to a Google account. (How to import VCF contacts to iPhone?)
iPhone Settings provide a simple method to import iPhone contacts to Gmail. It backs up all your contact information into Google and synchronizes associated Gmail contacts onto the device.
Follow these simple steps to import your contacts data to Gmail:
Step 1. Launch the "Settings" application on iPhone and select the "Password and Accounts" option.
Step 2. Hit "Add Account", tap the "Google" button and key in the necessary information. Click on the "Next" button to add your Gmail account.
Step 3. Hit the "Save" button after verifying your account and enable the "Contact Sync" feature. Hit on the "Save" button to confirm your action.
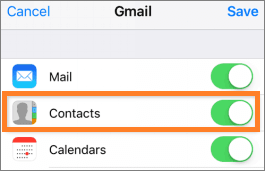
If you wish to avoid your contacts being automatically transferred to Google, there is an alternative. Download the Google Drive application on the iPhone and back up the contact list into a secure, cloud-based storage plan in no time.
Follow the simple steps below:
Step 1. Begin the process by downloading and installing Google Drive into your iPhone.
Step 2. Open the Google Drive app and hit the "Google Drive" on the left side of your iPhone's screen.
Step 3. Tap the "Settings" button and finally hit the "Backup" button. (Back up iPhone to Google Drive.)
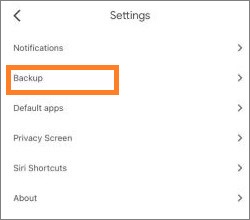
Step 4. Enable the "Contacts" feature and back up data to Google Contacts.
Step 5. Tap the "START BACKUP" button and click on the "Ok" button to allow the application access, and the backing up process will begin.
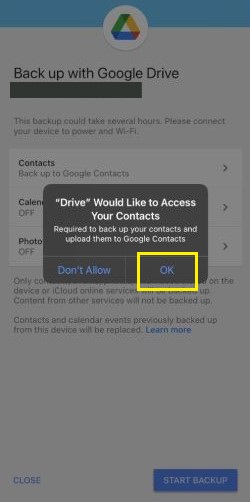
Once you finish these steps, you can save iPhone contacts to Google effortlessly.
iTunes is an effective Apple tool for backing up your iPhone contacts, allowing you to move the contacts from one device to another. Ensure you have the newest iTunes version installed on this device, or you may run into errors. Once exported, import the file to Google; however, if syncing is enabled on your phone, remember to turn it off first! Otherwise, iTunes will not be able to access those saved contacts. (iTunes Error 4005?)
Here is a simple step-by-step guide regarding how to back up contacts on iPhone to Gmail with iTunes:
Step 1. Use a lighting cable to connect the iPhone to your PC.
Step 2. Launch iTunes on your Computer and click on the "Device" and "Info" buttons.
Step 3. Select the "Sync Contacts" checkbox and choose "Windows Contacts" or "Google Contacts".
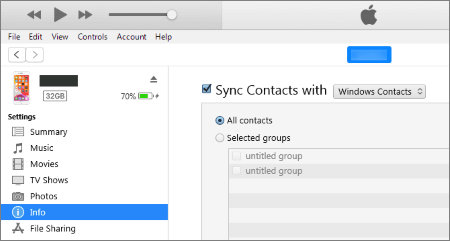
Step 4. If you go with "Google Contacts", follow the instructions on your screen to synchronize iPhone contacts directly into Google. After this, visit Google Contacts and verify that all your information has been successfully transferred. If you pick the "Windows Contacts" option, hit the "Sync" button to transfer contacts onto your Computer. You can then import those iPhone contacts into Google.
Backing up your iPhone's contacts to Google is easy with the above methods. However, you can make the process easier by using Coolmuster iOS Assistant, which backs up contact data to Gmail in a few clicks. By backing up your iPhone contacts regularly, you will never worry about data loss or accidental deletion.
Related Articles:
How to Fix iPhone Contacts Missing Names Easily [12 Options]
How to Transfer Music from iPhone to Computer Effectively? (4 Tips)





