
[Easy Guide] How to Back Up Text Messages on iPhone Effectively?

The text messages and iMessages on your iPhone are essential for staying connected with family, friends, colleagues, and loved ones. Losing or accidentally deleting these messages can lead to the loss of precious memories or important information. To avoid this, it's recommended to regularly back up text messages on your iPhone, especially when updating iOS or dealing with unexpected data loss.
In this article, we'll discuss some simple and effective methods to help iPhone users back up their information and keep it safe.
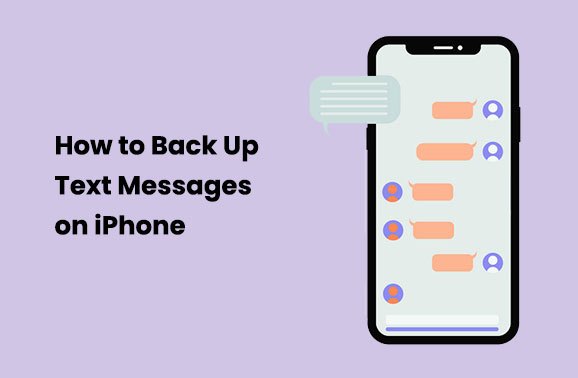
The best way to back up messages on iPhone is using Coolmuster iOS Assistant. It serves as a comprehensive solution for users who want to transfer, backup, and manage various data types on their iOS devices effortlessly. Besides helping you with iPhone SMS backup, it can aid you with other types of backups and transfers, which is just one of the many things that have made it one of the favorites among countless iPhone users around the globe.
Key Features of iOS Assistant:
How can you back up text messages on iPhone using Coolmuster iOS Assistant? Follow the steps below:
01Download Coolmuster iOS Assistant and then launch it. Connect an iPhone to a computer with a USB cable.
02After this software detects your device, you will see the main interface, as shown in the picture below. As you can see now, all the different folders are arranged on the main interface.

03Enter the "Messages" folder to preview more detailed file information. While previewing, select the messages you want to export to the computer. Click on the "Export" option, choose the correct file output format, and initiate the process.

Video Tutorial:
iCloud lets you back up all kinds of data, from photos and contacts to messages. Once your data is saved in the cloud, it's safe and accessible anytime, anywhere.
Step 1. Open the Settings app on your iPhone.
Step 2. Tap your name at the top of the screen to access your Apple ID page.
Step 3. On your Apple ID page, tap iCloud.
Step 4. Scroll down to the "Apps Using iCloud" section and find Messages. Tap the switch to turn it on (it will turn green).

Now your text messages will be backed up to iCloud. Just ensure you have enough iCloud storage, and if needed, you can always purchase more or learn (How to free up iCloud storage?).
Want to back up iPhone messages without iCloud? iTunes is still a good choice for folks who like to back up their iPhone manually. Just plug your iPhone into your computer and open iTunes to start the backup, which saves your text messages too. This way, you have more say in when and where your backup goes, giving you flexibility if you like to be more hands-on with your data.
But keep in mind, iTunes backups are tied to a specific device. So, if you get a new iPhone, restoring your messages from iTunes might not be as simple. Here's how to back up text messages on iPhone using iTunes:
Step 1. Plug your iPhone into the computer using a USB cable and open iTunes.
Step 2. Click on the device icon located at the top of iTunes and select "Summary".
Step 3. Under the "Backups" section, choose "This computer" and then click "Back Up Now".

Syncing your iPhone text messages with Gmail is another good way to back up iPhone text messages. Your texts will be saved in your Gmail account after you sync your iPhone with it. Because your messages are saved in the cloud and you can get to them from different devices, this makes them even safer.
This method works great if you want your messages to be part of your email setup. Here's how to do it:
Step 1. Navigate to the iPhone "Settings" and select the "Messages" option.
Step 2. Next, access the "Text Message Forwarding" section within the Messages app. Input your Gmail ID in the provided field on the subsequent screen. This option is also handy for synchronizing iPhone text messages with other devices.

If you want to transfer text messages from your iPhone to your Mac, iCloud sync is a simple solution. By turning on this feature, your messages will automatically sync between your devices.
Follow these steps:
Step 1. Go to "Settings" on your iPhone and tap on your Apple ID.
Step 2. Select "iCloud" > "Manage Storage" > "Messages".
Step 3. Ensure the toggle for Messages is ON.
Step 4. On your Mac, open the Messages app.
Step 5. Click on "Settings" in the top menu.
Step 6. Go to the "iMessage" tab.
Step 7. Make sure the option for "Enable Messages in iCloud" is checked.

If you like visuals, you can take screenshots of important text messages. This means capturing and saving conversations as images. However, if you have lots of messages, managing screenshots might be tricky. Here is how to back up text messages on iPhone via screenshot:
Step 1. On your iPhone, click on "Messages".
Step 2. Now, open a text message or message conversation you want to back up.
Step 3. Screenshot iPhone messages by clicking on the press "Power" and "Volume Up" buttons simultaneously.
Step 4. Return to the Home screen of the device and click on "Photos" and then go to "Camera Roll" or "Screenshots" to view messages. From there, you can click on "Sharing" and save images to email and iCloud, among others.
In this article, we share 6 simple ways to back up your iPhone messages: Coolmuster iOS Assistant, iTunes, iCloud, screenshots, Mac, and Gmail. Among these, Coolmuster iOS Assistant stands out for its user-friendly process and quick backup. With this tool, you can easily back up your text messages and even preview the content before saving. Download Coolmuster iOS Assistant for free and start your trial today!
Related Articles:
Ultimate Way to Extract Text Messages from iPhone Backup [Latest Tutorial]
How to Retrieve Deleted Text Messages on iPhone in 5 Different Methods
4 Proven Methods on How to Save Texts from iPhone to Computer
Print Text Messages from iPhone: 4 Most Effective Methods Can't Miss





