
How to Back Up iPhone without Computer or iTunes/Finder [Step-by-Step Guide]

"I'm using an iPhone 15 and getting ready to back it up before an update. But honestly, I'm so over using iTunes, it's slow and just frustrating. So now I'm looking for an easier way to back up my iPhone without needing a computer. Any suggestions?"
- Krypton Stratos from Reddit
Why would someone want to back up their iPhone without using a computer? Maybe you don't have a computer nearby, or you'd rather not deal with iTunes. Whatever the reason, the good news is there are several easy ways to back up your iPhone without a cable. In this guide, we'll walk you through two simple wireless methods to back up your iPhone data. And if you prefer using a computer, we'll also share some helpful tips for backing up with iTunes, Finder, or a reliable tool called iOS Assistant.
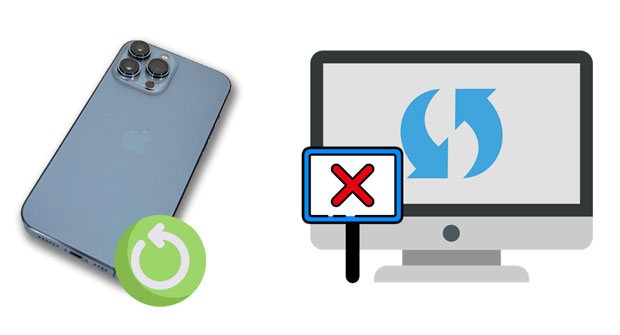
Two simple ways are introduced below to help you back up your iPhone without a computer. Follow our instructions to back up your iPhone data if you don't have a computer or don't want to use iTunes.
iCloud is a handy tool many iPhone users rely on to back up their devices. Although it doesn't directly store purchased apps, music, movies, or books, you can still download them again from the App Store, iTunes Store, or Apple Books when restoring your backup.
To back up your iPhone with iCloud, follow these steps:
1. First, connect your iPhone to a strong and stable Wi-Fi network. Then open the Settings app, tap your name at the top, and choose "iCloud". Scroll down and tap "iCloud Backup".
2. If iCloud Backup isn't turned on, switch it on. Then tap "Back Up Now" to start the backup process.
3. Once the backup is complete, you can check it by going back to iCloud in the Settings app. Tap "iCloud", then "Storage", then "Manage Storage", and select your iPhone from the list.

Although iCloud makes backing up easy, there's one downside: Apple only gives you 5GB of free space. If your backup is large, it can quickly eat up that space. If you'd rather not pay for extra storage, you might want to free up iCloud storage or try other backup methods instead.
Want to back up iPhone without iCloud? You can also back up your iPhone data with other cloud storage services that usually offer more free space. But keep in mind, these services can only back up a limited range of data, much less than what iCloud supports. So they're better used as a secondary option, especially when your iCloud storage is full.
To use this method, make sure your iPhone is connected to a stable Wi-Fi network. Also, note that with Google Drive, for example, you can only back up your contacts, photos, and calendar events.
How do I back up my iPhone using Google Drive:
1. Install Google Drive from App Store on your iPhone and open it.
2. Click the menu icon at the upper-left corner and select "Settings".
3. Tap "Backup" > "Start backup" to back up your iPhone to Google Drive.

Learn how to back up iPhone to Dropbox for seamless data security and peace of mind. Explore the simple steps to protect your valuable content.
Cloud storage is costly and slow, especially when backing up tons of heavy files. Thus, the traditional way of using a computer may be much more suitable for backing up an iPhone full of years of files. Refer to the two optional ways below to back up your iPhone to a computer.
One of the easiest and most reliable ways to back up your iPhone to a Windows PC or Mac is by using Coolmuster iOS Assistant. This powerful iOS data management tool makes it simple to move files between your iPhone and computer. You can use it to back up specific data you choose or save all your iPhone content to your computer with just one click. It also lets you view and manage your iPhone data directly from your computer, making the whole process smooth and convenient.
The highlights of Coolmuster iOS Assistant:
How to back up an iPhone to a computer wholly in one click?
01 Install and launch Coolmuster iOS Assistant on your computer. Connect your iPhone to the computer using a USB cable. Tap "Trust" on your iPhone if asked, and then click "Continue" on the program to move on.

02 Once your iPhone is detected by the program, you will enter the main interface below. To back up iPhone to computer wholly, you can click "Super Toolkit" on the top > "iTunes Backup & Restore" > "Backup".

03 Finally, select the iPhone you want to back up from the device list, and define a location on your computer to save the backup files. Everything is ok, you can hit "OK" to start the backup process.

How to back up iPhone to a computer Selectively?
01 Launch Coolmuster iOS Assistant and connect your iPhone to the computer using a USB cable. Once detected, all the iPhone data will be categorized and listed on the left panel.

02 Choose the file types you want to back up, and iOS Assistant will scan your iPhone to show you all your iPhone content.

03 Preview the scanned out data and select the files you want to back up and click the "Export" button on the top to transfer them to your computer.
Video Guide:
If you'd rather not use any third-party apps, Apple gives you a built-in way to back up your iPhone using iTunes or Finder. You just need a computer to get started. Here's how you can do it on both Windows and Mac.
For Windows PCs or Macs with older versions of macOS:
1. Open iTunes on your computer.
2. Plug your iPhone into the computer and unlock it so the system can recognize the device.
3. In iTunes, look at the top left and click the small phone icon.
4. Choose "Summary" from the menu on the left side.
5. If you want to save your Health and Activity data, make sure to check the "Encrypt local backup" box and set a password.
6. Click "Back Up Now" and wait for the process to complete. (What Does iTunes Backup Include?)

For Macs running macOS Catalina 10.15 or newer:
1. Open the "Finder" app.
2. Connect your iPhone to your Mac.
3. In the Finder sidebar, find your iPhone under "Locations" and click on it.
4. Click the "General" tab at the top of the window.
5. Choose "Back up all of the data on your iPhone to this Mac".
6. If you want to secure your backup, check the "Encrypt local backup" box.
7. Click "Back Up Now" to begin saving your iPhone's data to your Mac.

Suppose you wish to back up an iPhone without a computer. In that case, you can select iCloud or Google Drive, which do the backup wirelessly. But you will have to purchase more storage space since both provide only limited free space. What's worse, Google Drive only supports photos, calendars, and contacts on your iPhone.
Hence, we recommend you back up your iPhone to a computer. You can use Coolmuster iOS Assistant for a quick and one-click operation. Besides, this user-friendly tool also arranges everything in readable formats and different categories.
Related Articles:
How to Back Up iPhone without Passcode? (Simple Guide)
How to Restore from iCloud Backup without Reset? (5 Effective Methods)





