Backing up your iOS device to iCloud usually happens when it's connected to Wi-Fi and charging. But sometimes, the process can take much longer than anticipated, even days, leaving you frustrated. You're definitely not alone in facing this iCloud backup taking forever issue.
Many iPhone and iPad users experience slow iCloud backups. So, why does it happen? How long should a typical backup take? And, most importantly, how can you speed things up? In this guide, we'll answer all these questions and help you get your iCloud backup back on track.
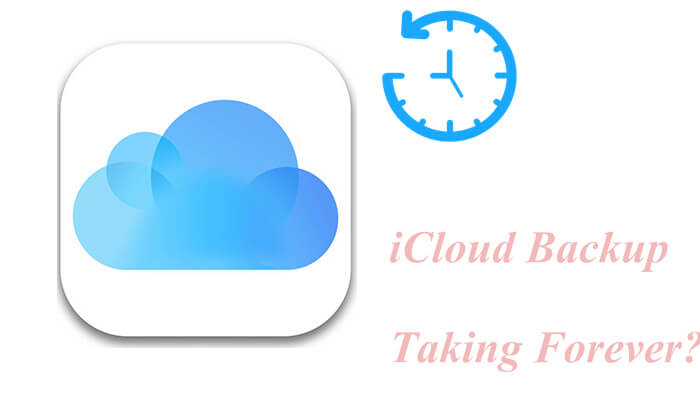
The time it takes for an iCloud backup to finish on your iPhone can vary based on several things, like how much available storage you have in iCloud, the size of your files, and the speed of your internet connection.
Generally, iCloud backups take anywhere from 30 minutes to 2 hours. If you're connected to a fast Wi-Fi network and only have a few files to back up, the process will likely be quicker.
Besides, if there is insufficient storage in iCloud or iPhone's internal memory, it is hard to predict how long iCloud backup will take. Therefore, if you find iCloud backup taking days, you can consider those factors and take action accordingly.
As mentioned above, poor internet connection, large files, and not enough iCloud or phone internal memory storage may lead to iCloud backup taking too long. Also, other factors may give rise to this result, including:
Now, you have already known the hard-iron truth. To fix this problem accordingly, you can continue reading the solutions below.
Regularly backing iPhone data is of great importance. If iCloud backup is taking forever, how to fix it and make iCloud backup faster? You can try these tips and tricks.
As poor network connection can make iCloud backup slow, you can check whether the internet connection is in poor condition by opening a Safari search result. If it opens the page slowly, you can connect to a faster Wi-Fi network or restart the router.
Too many unnecessary files occupy the storage space and make the process of reading and scanning files slow. If iCloud backup becomes slow, you can clear the Safari browser cookies and temp files, app caches, and other useless files from your iPhone's internal memory to free up more iPhone storage space. Also, permanently deleting photos, videos, and music of hundreds of megabytes will enlarge more space.

If your iCloud backup is still taking too long, maybe the iCloud storage is not enough. To solve this issue, you can remove the old iCloud backups to free up more storage and speed up backup. This way will turn off relevant apps and delete the backups from iCloud completely.
How to speed up iCloud backup?
For iOS 10.2 and earlier versions: On your iPhone, navigate to "Settings" > "General" > "Storage & iCloud Usage" > Choose the "Manage Storage" option under the "iCloud" section > Tap the device you want to manage under the "Backups" option > Select the "Show All Apps" under the "Choose Data to Back Up" section > Toggle off the apps you want > Confirm your operation in the pop-up window.
For iOS 10.3 and later versions: Open "Settings" on your iPhone > Tap your "Apple ID" > "iCloud" > "Storage" > "Manage Storage" > Choose your device under the "Backups" section, if you use the same Apple ID on multiple iOS devices > Hit the "Show All Apps" > Turn off the apps you want > Click the "Turn off & Delete" option from the pop-up.

When many apps run in the background, iCloud backup taking slow will also occur. If you do not want to delete those apps, you can disable apps that prevent you from backing up your iPhone from Settings:
Go to "Settings" on your iPhone > Tap your "Apple ID" > "iCloud" > Disable the App's backup option.

If you back up your iPhone for the first time or have not backed up your iPhone for a long time, it will take a long time to back up files. Thus, you can back up your iPhone more frequently to make future backups smooth.
iPhone taking forever to backup may also result from your iPhone's old operating system. You can then update your iPhone to the latest iOS version and try to back up files again. Here is how to do it:
Step 1. Locate and tap on the "Settings" app on your iPhone or iPad.
Step 2. Within "Settings", find and tap on the "General" option, then scroll down to find and tap on "Software Update".
Step 3. The system will automatically check for the latest version of iOS and display the update information. Tap on the "Download and Install" button, and wait for the system to download and install the latest version. (iPhone software update failed?)

This way refreshes the system to fix a great many bugs. Although it seems like a universal solution to many iPhone, Android, and computer issues, it does solve the problem of iCloud backup taking days most of the time.

While iCloud offers a convenient way to back up your iPhone, it can be slow, especially when working with large files. The 5GB of storage can quickly fill up, making it less reliable for large-scale backups. Furthermore, network issues or security vulnerabilities with cloud storage can pose problems. Consequently, many iPhone users are looking for faster and more secure alternatives to back up their data.
One good solution is to back up your iPhone data directly to your computer. This method is not only faster but also more secure, as it doesn't rely on an internet connection. To simplify this process, you need a reliable software tool to help you transfer your data to your computer. Try Coolmuster iOS Assistant, a simple and secure tool that can back up your iPhone data to your computer in just a few steps.
Why Coolmuster iOS Assistant is perfect for backing up iPhone data:
Follow the steps below to back up your iPhone to your computer using iOS Assistant:
01Install this tool on your computer. Launch this program and connect your iPhone to the computer via a USB cable. The program will automatically detect your device. Select the "Trust" option if a window pops up on your iPhone. After that, click the "Continue" option on this program to move on.

02Once the program recognizes your device, all iPhone data will be listed on this program.

03To back up everything on your iPhone in one click, you can click the "Super Toolkit" on the top > Hit the "iTunes Backup & Restore" > Select the "Backup" option > Choose your device from the drop-down menu and decide a location on your computer to save files > Tap the "OK" option to start to back up all iPhone data.

To selectively back up your iPhone data, go to the "My Devices" section, click a file type on the left panel, preview and choose the item you want to back up, and then click the "Export" button.

Video Tutorial:
It is troublesome when iCloud backup taking forever occurs. To successfully fix this problem, 7 easy ways are provided in this article. If those tricks cannot troubleshoot it, you can turn to Coolmuster iOS Assistant, which safely and quickly backs up everything on your iPhone to computer with one click, without using iCloud. You can have a try.
If you find this article helpful, you can share it to let more people see it, and if you have any queries, please leave a comment below.
Related Articles:
Why Is iCloud Backup Stuck? How to Solve iCloud Backup Not Working?
Restore from iCloud Time Remaining Estimating Stuck? Fix It Now!
7 Common Solutions to Fix iCloud Upload Stuck Issue Easily
[Essential Tips] How Long Does It Take to Restore from iCloud?





