
iTunes Backup and Restore: Back Up & Restore iPhone with/without iTunes

iTunes is a program created by Apple that helps you manage and sync your iPhone, iPad, or iPod. One of its key functions is backing up your device. Many Apple users rely on iTunes to save a copy of their important data, making it easier to restore files if something goes wrong. Whether your device is lost, damaged, or you're switching to a new one, an iTunes backup can come in handy.
In this article, you'll learn everything you need to know about using iTunes to back up and restore your data. We'll also look at its main features, the benefits it offers, and how to keep your information safe with just a few simple steps.
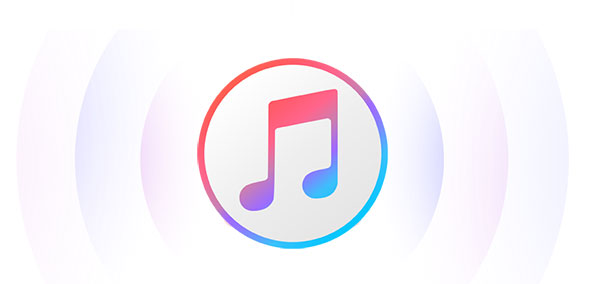
What Does iTunes Backup Include? Apple says that iTunes can back up things like text messages, photos from your Camera Roll, call history, notes, contact favorites, widget settings, sound preferences, and more. However, it doesn't back up everything. Some media files, such as songs, videos, and certain photos, are usually not included. Also, apps themselves are not part of the backup. If you're using iCloud to store your photos, iTunes might skip those during the backup process.
Before we go over how to back up your iPhone using iTunes, it's important to understand one thing. iTunes creates a full backup, meaning you can't pick and choose what to save. It includes most of your data, from messages to contacts to photos. If you're only interested in backing up something specific, like text messages, you'll need to use a third-party tool.
Here's a simple guide to back up your iPhone to a Windows 10 or 11 computer using iTunes:
Step 1: If you haven't already, download and install iTunes on your PC. It's best to get it directly from Apple's official website instead of the Microsoft Store version.
Step 2: Use the USB cable that came with your iPhone to connect it to your computer.
Step 3: When you plug in your iPhone, a message may appear on your phone asking if you trust this computer. Tap "Trust" so your PC can access your iPhone's content.
Step 4: Open iTunes on your computer. Once it recognizes your iPhone, you'll see a small phone icon near the top of the iTunes window. Click that icon to open the iPhone summary page.
Step 5: In the summary page, look for the Backups section. Choose the option to back up to "This Computer." If you want to protect your backup with a password, check the box for "Encrypt local backup." Then click the "Back Up Now" button to start the process.

The backup may take a few minutes or even longer, depending on how much data you have. You can still use your iPhone while the backup is happening.
When the backup is finished, click the small eject button next to your iPhone's name in iTunes. After that, it's safe to unplug your phone.
When you back up your iPhone with iTunes, you may face the iTunes backup session failed issue. Read this guide to learn how to fix it.
iTunes Backup Session Failed Issue? Fixed with 6 SolutionsHere's how you can restore your iPhone from a backup using iTunes:
Step 1: Use a USB cable to connect your iPhone to the same Windows computer where you saved your backup before.
Step 2: Open iTunes on your computer. Once it detects your iPhone, click the small phone icon at the top to open your device's summary page.
Step 3: Look for the section called Backups and click the button that says Restore Backup. A window will appear where you can choose the backup you want to use. If the backup is encrypted, you'll need to type in your password.
Step 4: While the restore process is happening, your iPhone will show a message saying "Restore in progress."

Depending on the size of the backup and your computer's speed, the restore might take anywhere from a few minutes to several hours.
If you've already set up your new iPhone 16 and want to restore it, what should you do? This article will explain how to restore iPhone from backup after setup.
[Solved] How to Restore iPhone from Backup After Setup?If you want to backup iPhone to computer without iTunes, and then restore the backup data when needed, we recommend the powerful Coolmuster iOS Assistant. It is the best iTunes alternative, providing a convenient and reliable way to backup and restore all your iPhone files. In addition, it can manage your iTunes backup files. It has a simple interface and can be operated without any skills.
Why Coolmuster iOS Assistant is better than iTunes?
Below are the free trial version of the iOS Assistant in Windows and Mac version, please download the right version on your computer and get started.
How to back up and restore iPhone data selectively with one click by using iOS Assistant:
Step 1. Get your device recognized by the program.
Launch the program and connect your iPhone or iPad to the computer with a USB cable. Tap "Trust" option on your device as prompted to move on. Failed to connect your iPhone to PC?

Once your device has been detected successfully, you might see the main interface as below.

Step 2. Backup and restore iTunes with one click.
Switch to "Super Toolkit" section on the top and click on the "iTunes Backup & Restore" option.


You can also select the specific data categories you want to sync from the left column. For example, if you want to back up photos from iPhone to computer, you can select "Photos", preview and check the photos you want, and then click the "Export" button in the upper navigation.

Video Guide:
This guide walks you through how to back up and restore your iPhone with or without iTunes. Just follow the steps from backing up and restoring with iTunes, even learn how to restore from an encrypted backup, and you'll be able to handle most issues with ease.
If you're not a fan of using iTunes, you might want to check out Coolmuster iOS Assistant. It gives you more flexibility, whether you want to back up everything on your iPhone at once or just save specific types of data.
Q1: Why won't my iPhone back up to iTunes?
There are a few reasons this might happen. Your computer might not have enough storage space, your iTunes software could be outdated or corrupted, or your security software might be interfering with the connection.
To solve the problem, try updating or reinstalling iTunes, restarting your devices, or clearing up some space on your computer. You can also consider using the Apple Devices app on Windows to back up your iPhone instead.
Q2: How do I change where iTunes stores backups?
To change the backup location, open iTunes and click the Edit menu at the top (or the iTunes menu if you're on a Mac). Choose Preferences, then go to the Devices tab. Look for the backup section and click the Change button next to it. A window will open where you can pick a new folder for your backups.
Q3: How do I delete an old iTunes backup?
Start by opening iTunes on your computer. Click the Edit menu, then choose Preferences. Go to the Devices tab, find the backup you no longer need, and click Delete Backup to remove it.
Q4: Can I back up my iPhone to iTunes without a cable?
No, iTunes requires a USB cable to back up your iPhone to your computer. Wi-Fi backup is not supported with iTunes.
Related Articles:
A Full Guide on How to Access iTunes Backup Files
[Solved!] How to View iMessages on iTunes?





