
How to View iTunes Backup Files on Windows PC or Mac? (Solved)

You may know that syncing your iPhone or iPad with iTunes stores the backups on your PC or Mac, but where? As iTunes does not allow you to view iTunes backup files directly, you will need an iTunes backup viewer to scan the iTunes backup folder and display them in front of you.
The following content shows you how to find and view iTunes backups on a PC or Mac with or without restoring files. Let's check the two straightforward ways together.

Before you view iTunes backup files with the help of an iTunes backup viewer, you may have tried multiple times to access the iTunes backup files manually. Well, where are the iTunes backups stored on a Windows PC or Mac? They are saved in a folder called MobileSync on your computer.
Below are the default iTunes backup locations on Windows PC and Mac:
On Windows PC: \Users\(username)\AppData\Roaming\Apple Computer\MobileSync\Backup\
On Mac: ~/Library/Application Support/MobileSync/Backup/
How to get to iTunes backups on your Windows PC:
Step 1. Open the search box.
Note: If you still use Windows XP, open the "Documents and Settings/users(username)/Application Data/Apple Computer/MobileSync/Backup" to access the iTunes backup files.
Step 2. Tap the search box, enter "%appdata%", and hit the "Enter" key on the keyboard.
Step 3. From here, open the folders in sequence: "Apple Computer" > "MobileSync" > "Backup".
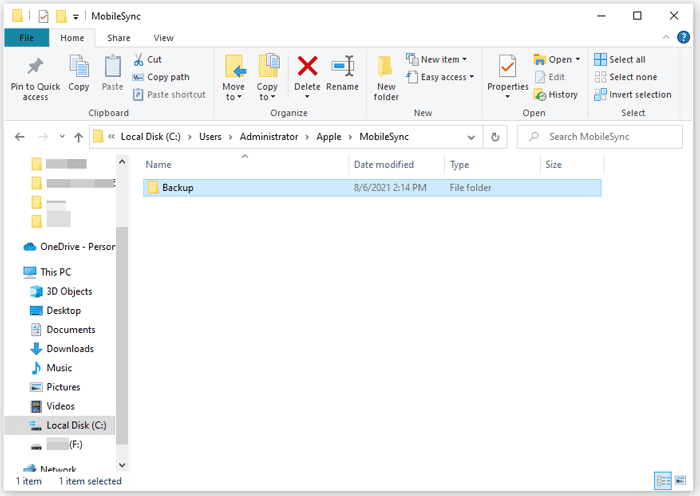
How to get to iTunes backups on your Mac:
You can input the above location path in the menu bar, or:
Step 1. Open iTunes on macOS 10.14 or lower or Finder on macOS 10.15 or higher.
Step 2. In iTunes: Click "Preferences" > "Devices" > control-click the wanted backup from the list > select "Show in Finder".
In Finder: Connect your iDevice to your Mac and tap your iDevice under "Locations". Then, tap "Manage Backups" under the "General" section > right-click a backup file > and choose "Show in Finder".
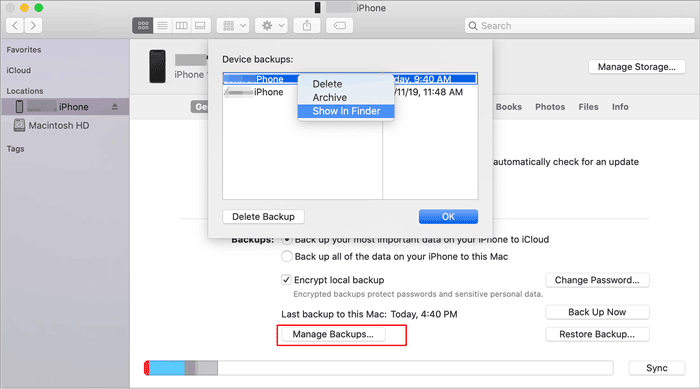
After that, you will notice that these files are non-readable. If you need to view iTunes backups, continue reading the next part.
In the past, if you wished to view the iTunes backup files, you had to restore data to your iPhone via iTunes first. Although it's official and reliable, you cannot avoid losing the existing iPhone files. Now, you no longer need to endure data loss. With the professional iTunes backup viewer - Coolmuster iPhone Data Recovery, you can directly view the backup files' details on your PC and decide which specific items to restore without data loss.
The key features of iPhone Data Recovery:
How to view files in an iTunes backup selectively?
01Download and run iPhone Data Recovery on your computer and choose the "Recover from iTunes Backup File" tab on the left panel. Select a backup file on the interface when it displays and click the "Start Scan" button to continue.

Note: If you cannot find the desired iTunes backup file, tap the "Select" button at the bottom to pick an iTunes backup file from other customized folders.
02Tick off the data types you want to check in the next interface and hit the "Start Scan" button again. After scanning, it will show the specific files in different categories on the interface.

03Choose one category from the left window and preview all files under the category. If necessary, you can check the specific files you want to restore and hit the "Recover to Computer" button to store them to your computer in readable formats.

Video Tutorial:
As we mentioned above, you can also view iTunes backup files after restoring data to your iPhone, although the syncing process will erase the existing data on your iPhone. If you don't mind the restored files overwriting the current iPhone data, start with the following steps:
How to look at backups on iTunes by restoring a backup?
Step 1. Open the latest version of iTunes on your computer and connect your iPhone or iPad to it using a USB cable.
Step 2. When iTunes recognizes your iDevice, tap the iDevice icon at the top-left corner and click "Restore Backup" under "Summary".
Step 3. Select the backup file you wish to restore and hit the "Restore" button.

After restoring data to your iPhone, you can freely check the restored files under different features on your iPhone.
If you don't need the old iTunes backups anymore and want to free up more storage on your computer, you can delete the iTunes backups by following the instructions below.
Step 1. Launch Finder on macOS Catalina or later, or open iTunes on macOS Mojave or earlier and Windows PC.
Step 2. Click your iDevice. In Finder, tap "General" > "Manage Backups" > right-click the backup you want to delete > click "Delete" or "Archive". In iTunes, click "Preferences" > "Devices" > right-click the backup you want to delete > tap "Delete" or "Archive". Then hit "OK" when finished.
Step 3. Choose "Delete Backup" and confirm the operation.

You've got two ways to view iTunes backup files on your PC or Mac. After careful consideration, I strongly recommend you try Coolmuster iPhone Data Recovery, with which you can check and view all the backup file content without connecting your iPhone and restoring data. If you wish to restore iTunes backup files, it also saves them in various readable formats. Last but not least, it's easy, fast, and secure to use.
Related Articles:
How to View iPhone Backup on PC or Mac? 4 Ways You Can Try
Where Are iPhone Backups Stored? Fast Locate iOS Backups on Computer





