
What Does iTunes Backup Include: 7 Things About iTunes Backup

Apple iPhones are widely popular for their sleek design, superior performance, and top-notch security. However, a common problem is running out of storage space, making a good backup solution crucial for protecting your photos, videos, and other important files. Apple offers two primary data backup options: iTunes and iCloud. While iCloud has its limitations, many users still prefer iTunes for its flexibility.
But you may be wondering: What exactly does an iTunes backup include? Are there better alternatives? This article will answer your questions and introduce you to a powerful, user-friendly iTunes alternative. Read on to learn more!
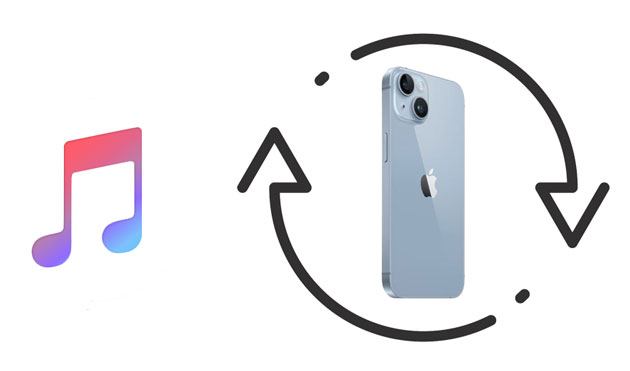
iTunes Backup is a feature provided by Apple's iTunes software that allows users to create a copy of their iOS device's data and settings. The primary purpose of iTunes Backup is to serve as a safeguard for your data, providing a way to restore your device to a previous state if something goes wrong or if you get a new device and want to transfer your data to it.
When you restore files from your iCloud backup, all apps, audio, publications, and videos you bought will again download from iTunes, iBooks stores, and Apps. But, this will not be the case for music and videos not bought via iTunes and pictures that aren't saved in the local photo stream, call logs, and some data. In that case, you'll have to use iTunes backup to back up such files. Furthermore, iTunes backup is great if you have a lot of data.
Note: If you are interested in the difference between iCloud backup and iTunes backup, you can click here to learn more.
Of course, any person would want to know what iTunes backs up, especially users of Apple devices. Does iTunes back up photos? Know that iTunes backup entails almost all your iPhone's storage, like texts, pictures, app folders, and many more. Those files that can easily be obtained from the host won't be included in the backup to save space as well as time.
What does iTunes backup includes? Here are some of the data:
Photos and images: Pictures taken by the camera, screenshots, wallpapers, and any saved images.
Media files: Videos, music, movies, ringtones.
Basic information: Call logs, contacts, SMS, MMS, voice messages, calendar events, memos, etc.
App and Apps data: Apps, App settings, documents, data, preferences, application data, keychain, etc.
Settings: All network settings like VPN settings, Wi-Fi hotspots, network preferences, lock screen settings, and the like.
Other data: offline data, mail cache, browser cache, temp files, etc.
All these files are what iTunes backup entails. Note that iTunes backs up almost all iOS content.
What is excluded from an iTunes backup?
By backing up your iOS device via iTunes, you can be sure that your files are secure. Here's a step-by-step guide:
Step 1. Make sure you have the latest version of iTunes installed on your computer.
Step 2. Use a USB cable to connect your iOS device to your computer. Launch iTunes if it doesn't open automatically.
Step 3. In iTunes, locate and click on the device icon in the upper left corner of the iTunes window. This will take you to the "Summary" screen.
Step 4. Under the "Manually Back Up and Restore" section, click on "Back Up Now". iTunes will start backing up your iOS device. Wait for the process to complete.

You now have created a backup of your devices with iTunes. No worrying about your data getting lost or what will happen when your phone gets destroyed.
When you want to restore the backup, the process is also simple. Just click on "Restore Backup" under the "Manually Back Up and Restore" section, select the backup you want to restore from the list, and click "Restore".

After backing up your data with iTunes, you might want to know where the files are stored. This will help you know if all the data you backed up was successful or not. iTunes backup files are stored locally on your computer with different paths for Mac and Windows.
On a macOS: Go to "Library" > "Application Support" > "MobileSync" > "Backup". These are where your backup files will be located.

On Windows: You can go to "Users" > "Username" > "App Data" > "Roaming" > "Apple Computer" > "MobileSync" and lastly, "Backup".
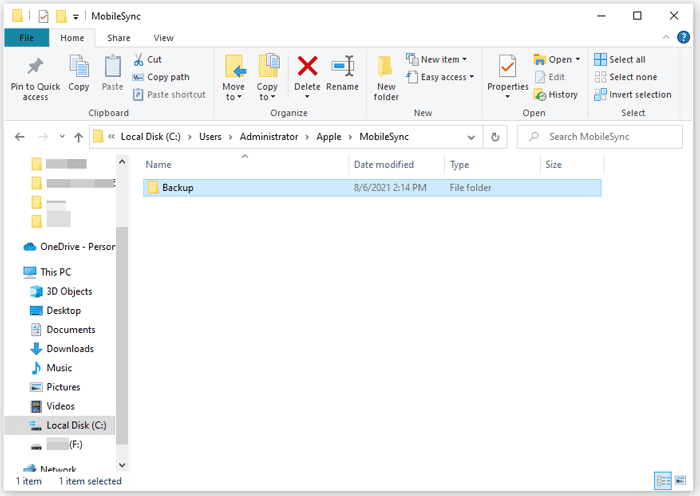
iTunes backup files might occupy a significant amount of storage on your computer's local drive. If you encounter a message indicating insufficient disk space during an attempt to back up your device, it's advisable to free up some space on your Mac or PC. To declutter and remove older iTunes backups directly from the iTunes application, follow these steps:
Step 1. Launch the iTunes application on your computer.
Step 2. Click on "iTunes" on Mac or "Edit" on Windows. Select "Preferences" from the drop-down menu.
Step 3. In the "Preferences" window, click on the "Devices" tab. You'll see a list of device backups. Identify the backup you want to delete.
Step 4. Highlight the backup you want to remove. Click the "Delete Backup" button.
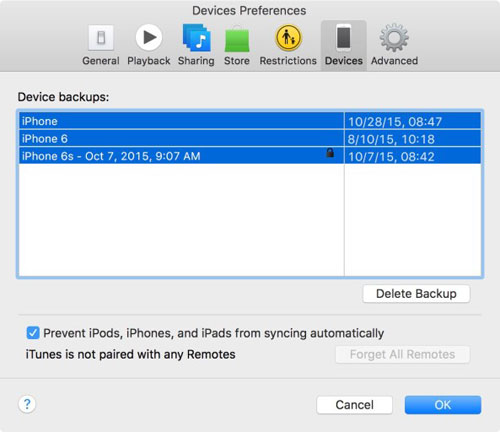
Do you want to know the easiest and fastest way to back up your iOS data to the computer without using iTunes? Coolmuster iOS Assistant is the tool to look for. It is a useful and simple-to-use tool that can help you back up all data from your iOS device, especially from iPhone, iPad, iPod touch, or any other Apple mobile device.
The software can back up multiple data types, such as photos, videos, messages, contacts, apps, music, and more. The best thing about this tool is its selective data transfer. You can select what data needs to be transferred to the computer as you preview. It's a handy tool for iOS users and compatible with most iOSes, including iOS 18/26.
Key Features of Coolmuster iOS Assistant:
Click the download button below to download the Coolmuster iOS Assistant program on your computer.
Here is how to back up iPhone data to a computer easily with Coolmuster iOS Assistant:
01Once you've downloaded the appropriate version of the software, connect your device to the computer using a USB cord as instructed. Choose the "Trust" option on your device, and then proceed by clicking the "Continue" option.

02Upon detection of your device by the software, the main interface will be displayed as depicted below.

03Choose the data you want to transfer from the left panel. Check the detailed files on the right side, and click on the "Export" icon to start transferring the data to the computer.

You can also navigate to "Super Toolkit" at the top of the screen and select "iTunes Backup & Restore" to back up and restore your iPhone with a single click.

Video Tutorial:
iTunes is a simple and efficient way to back up iOS data to the computer. However, it may fail in some cases. But it's not something to be worked up about.
One of the reasons why this happens is that you are using an outdated version of iTunes. Make sure you have the latest version installed on your computer. Another reason is insufficient space on the computer. Also, a faulty USB port on your computer may cause such an issue.
What does iTunes backup include? You now find the answer. iTunes has many features that can help you back up and restore iOS data, but it may not be the most efficient way. You can use Coolmuster iOS Assistant to back up iOS data selectively. Its preview function makes the transfer flexible, and it allows you to manage your iOS files on your computer.
Are you interested in it? If so, go ahead and download it and give it a try.
Related Articles:
Where Are iPhone Backups Stored? Fast Locate iOS Backups on Computer
Does iCloud Backup Include Photos? Get the Facts Here!