Many Apple users use iTunes to back up and restore iOS devices, sync music, videos, media files between devices. It can be very frustrating when iPhone not syncing with iTunes. You may ask: Why won't my iPhone sync? Well, it may because of an outdated iTunes version, damaged USB cable, driver issues, etc. If your iPhone 7/8/X/XR/Xs/11/11 Pro won't sync to iTunes, you can refer to the following tips to resolve the issue. And these tricks are also work for fixing the iPod won't sync with the iTunes problem.
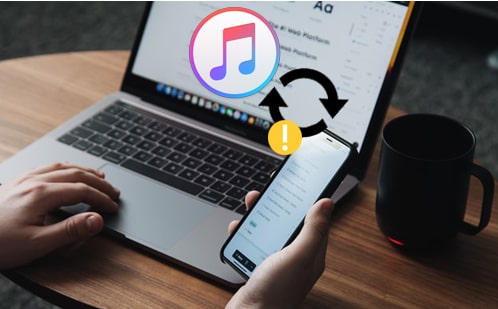
Part 1: 8 Fixes for iPhone Not Syncing with iTunes Issue
Part 2: Use an iTunes Alternative to Sync iPhone/iPad/iPod
The older version of iTunes may cause the iPhone not syncing with iTunes problem. Therefore, it is necessary to check whether your iTunes is the current version. You can manually check for the update on your iTunes by following these steps: Launch iTunes on your PC > Click Help > Check for Updates.
There will be a prompt telling you the current version of your iTunes. If it is the newest, that's good. If not, just simply follow the prompts to get the latest iTunes version.

See also:
Fixes for iPhone Cannot Be Used Because It Requires a Newer Version of iTunes
The Backup Can't Be Restore Because Software Is Too Old - How to Fix
If your USB cable or USB port is damaged, your iPhone will not be recognized by the computer, causing the iPhone won't sync with iTunes issue. You can plug your USB cable into different USB ports on the computer to check if it works. Besides, it is also suggested to try another Apple USB cable to connect your iPhone to computer.

Another tip to resolve the iPhone won't sync to computer problem is to restart your iPhone and computer. This can refresh your devices and fix some small technical glitches. And it is advisable to hard reboot your iPhone at this point. You can do this simply by holding the Power key and Home key at the same time till the iDevice restarts.

As for your computer, simply click the Start bottom > Hit the Power icon > Click Restart.
If you see the Sync button is grayed out or you can't sync anything to your iDevices, you can re-authorize this computer again to make it work. Here's what to do: Open iTunes with your device connected to the computer > Click Account > Authorizations > Authorize This Computer.
iTunes authorization gives you the ability to copy and sync the purchased apps, music, and media files to your iOS devices. Re-authorize iTunes should help to fix iPhone not syncing effectively.

If iPhone won't sync with computer using a USB cable, it is also recommended to try syncing it over Wi-Fi. Make sure that both your computer and iPhone are connected to the same Wi-Fi network.
Here's are the steps: Go the Summary on iTunes > Under Options, click Sync with this iPhone over Wi-Fi > Hit Apply.

After this, switch to your iPhone and head to Settings > General > iTunes Wi-Fi Sync > Tap Sync now.

If your computer can't sync iPhone after updating to a newer Windows version like Windows 10, you can update drivers to fix this error.
Check out how:
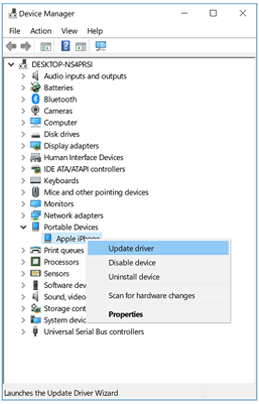
After this, open iTunes to see if the iPhone sync problem is resolved.
If iTunes not sync music with your iPhone, iPad, or iPod, follow the steps below to fix:

Learn more: How to Transfer Music from iPhone to Computer Effectively
The last resort you can try is to reset your iPhone. This will eraser all the settings and data on your iPhone. Before you start, you should back up your iPhone first.
To reset iPhone:

Tips: iPhone won't sync with iTunes on Mac? It is possible that your iPhone is failed to be recognized by Mac. You can refer the article How to Fix iPhone Won't Connect to Mac to solve this issue.
If your iPhone still won't sync with iTunes after trying all the solutions above, don't be distressing, you can use an iTunes alternative - Coolmuster iOS Assistant to sync iPhone to iTunes. This professional iOS data managing program aims to give you a hassle-free and stable data transfer experience. With its help, you can back up your files from iPhone to iTunes backup location smoothly and quickly.
Key features of Coolmuster iOS Assistant:
> One-click back up and restore iOS data to/from computer or iTunes without launching iTunes.
> Create multiple iTunes backup without overwriting the previous one.
> Import/delete/restore iTunes backup.
> Selectively transfer files from between iPhone/iPad/iPod and computer.
> Support multiple data types, including contacts, photos, videos, message, notes, calendars, bookmarks, music, book.
Coolmuster iOS Assistant is fully compatible with iOS devices running iOS 5 to iOS 16, such as iPhone 14/13/12/12 Pro/12 Pro Max/12 mini/11/11 Pro/Xs/Xs Max/XR/X/8/8 Plus/7/6/6s, etc. So you don't have to worry about compatibility issues.
How to sync iPhone with Coolmuster iOS Assistant:
1. Connect iPhone to PC
After downloading Coolmuster iOS Assistant on your PC, open it and then connect your iPhone to computer using a USB cord. Tap "Trust" on your iPhone to get it connected with the program successfully.

2. Sync iPhone to iTunes/PC in one click
Click the Super Toolkit section from the top interface and click iTunes Backup & Restore > Hit the Backup option. Here, you can choose the location to store the backup, either to the default iTunes backup location or any folder on your computer. After selecting, click OK to begin to back up iOS data.

3. Selectively transfer iOS data to PC for backup
If you want to back up specific file from iPhone to computer, just simply click the data type from the left menu of the program. You can view the files store on your iPhone easily from your computer, tick the files you want to back up and then click the Export button to save them on PC.

In this article, we have listed 8 tips for the iPhone sync problems with iTunes. Do the above solutions work for you? Have you got your iTunes syncing back to normal? Welcome to share with us in the comment below.
And if you get tired of using iTunes, you can download Coolmuster iOS Assistant to back up or restore iOS data. It also enables you to selectively transfer files from iPhone/iPod/iPad for a backup. It is your ideal iTunes alternative to manage and sync data.
Related Articles:
iTunes Error 14 or iPhone Error 14? Here's the Full Solution
How to Fix iTunes Error 13014? [9 Methods]
Full Guide: How to Fix iTunes Error 54?
Full Guide on How to Fix iTunes Error 4005 or iPhone Error 4005





