
How to Connect iPhone to iPad without Effort? (7 Practical Ways)

"I'm pretty sure this is possible, right? I can't figure out how to get my tabs to sync between my iPad and iPhone. I've looked through all the settings (iCloud Safari is on, Handoff on, etc.), but I still don't see them syncing up. Any help would be greatly appreciated!"
- Reddit.com
If you own an iPhone and iPad, you may wonder how to connect iPhone to the iPad to sync files to secure data or free up more iPhone storage. Luckily, this article introduces seven proven ways to make the iPad and iPhone connections. Check the step-by-step instructions below if you are interested.

Generally, you can sync iPhone to iPad with iCloud. However, suppose there is insufficient iCloud storage left, and you don't want to upgrade the iCloud storage plan. In that case, you can connect iPhone to an iPad on a computer and sync files with Coolmuster Mobile Transfer.
The highlights of Coolmuster Mobile Transfer:
How to sync iPhone to iPad without iCloud?
01Install and run the program on your computer, and tap Mobile Transfer to continue.
02Connect your iPhone and iPad to the computer using two Apple USB cables, and trust the computer on your iDevice if asked. Ensure to put the iPhone in the Source position. If necessary, click the Flip button to switch them. Once connected, it will display Connected under the device images.

03Choose the file types you wish to sync and hit the Start Copy button to sync the iPhone data to the iPad.

You might like:
Top 8 Ways on How to Transfer Files from PC to iPad (Step-by-step)
7 Quick Ways to Transfer Photos from PC to iPad (With or Without iTunes)
iTunes is a trusted and reliable way to sync iPhone to iPad. But the syncing process may erase content on the target iPad.
How to connect iPhone to iPad with cables?
01Connect both devices to the computer using two USB cables. Next, open the latest version of iTunes on your computer and wait for it to detect your devices.
02Click your iPhone icon at the top-left corner under Devices > Summary > Back Up Now to sync your iPhone data to the computer. Later, disconnect your iPhone from the computer.
03Choose your iPad under Devices > Summary > Restore Backup to sync the iPhone backup to your iPad.

You might need: You can sync your iPad data to a new computer via these 3 methods. Let's check it out.
Suppose you are tired of cable connection. In that case, you can connect your iPhone to your iPad with iTunes over Wi-Fi. Before you start, ensure that you have activated the iTunes Wi-Fi.
To sync iPhone to iPad without a computer:
01Run the latest version of iTunes on your computer and plug your devices into the computer. Tap the iDevice icon when it appears in the iTunes window.
02Click Options < check the Sync with this iPhone/iPad over Wi-Fi option > hit Apply > eject both devices from the PC.
03The iTunes Wi-Fi is enabled. You can sync files from one Apple device to another without a computer.
04Go to your iPhone/iPad Settings > General > iTunes Wi-Fi Sync > Sync Now.
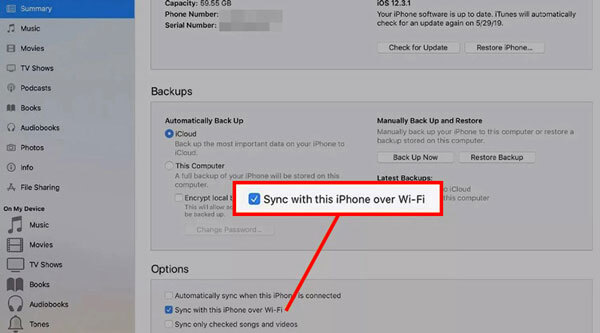
Perhaps you like: With this guide, you can easily recover deleted contacts from an iPhone. Let's learn these useful approaches.
Since all modern Apple devices have the AirDrop feature, you can connect your iPhone to the iPad and sync photos, videos, documents, and more via AirDrop.
Connect iPhone to iPad via Bluetooth and AirDrop:
01Enable Wi-Fi, Bluetooth, and AirDrop on both iDevices and make one device discoverable by selecting Everyone or Contacts Only.
02On one device, open the file you want to transfer and hit the Share icon > AirDrop > the other device's name.
03Wait for a while until you receive files on the target device.

Read more: Can you recover deleted videos from an iPad? Open this guide, and follow the steps to regain your videos.
iCloud is a prior choice for some people who prefer wireless connection. With iCloud, you can access videos, photos, messages, and other backup files across all your Apple devices.
Here's how:
01Open Settings on your iPhone > tap your name > iCloud > turn on the switch next to the data types you want to sync.
02Repeat the above operation on your iPad.

Another way to connect iPhone and iPad is using the personal hotspot. You can use the iPhone cellular data as a Wi-Fi hotspot and connect to the hotspot on your iPad.
Let's check how it works:
01Head over to Settings on your iPhone > click Cellular > enable Cellular Data.
02Set up the Username and Password and save the settings.
03The Personal Hotspot option will appear when opening Settings. Please toggle on the Personal Hotspot option.
04Switch on the Wi-Fi option on your iPad. Afterward, open iPad's Settings > Wi-Fi > tap the hotspot name > configure the password. Once done, your iPad will connect with your iPhone.
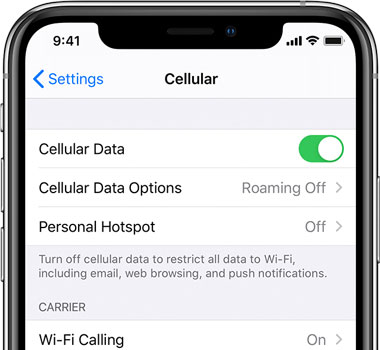
Check it if needed: There are 7 effective methods to help you copy music from one iPhone to another. If you upgrade your iPhone, don't miss this tutorial.
You can also use an Apple lightning USB Camera Adapter to directly connect your iPhone to your iPad, which causes no trouble and transfer files fast.
How to pair iPhone 13 to iPad via a cable?
01Buy an Apple lightning USB Camera Adapter from the Amazon web store.
02Connect the respective ports to each device.
03Tap Allow to trust the device if asked.
04Open the Photos app on your iPhone, select the pictures you want to transfer and hit the Import button to get them onto your iPad.

1. How to Turn Off Sync between iPhone and iPad?
You can sign out of the Apple ID on either device to disable syncing data between them. Or, you can toggle off iCloud Syncing next to each data type from Settings > iCloud.
2. How to Sync Music from a Computer to an iPhone?
You can make it with iTunes.
That's how to connect iPhone to an iPad. Coolmuster Mobile Transfer is the best way to connect iPhone and iPad via USB cables and sync files in one click if you prefer a simple operation.
If you have some queries to let us know, please comment below.
Related Articles:
How to Sync iPhone and iPad [Full Guide]
[Solved] How to Transfer iBooks from iPhone to iPad or Vice Versa?
How to Transfer Contacts from iPhone to iPad
How to Mirror iPhone/iPad to Windows 10
Top 7 Ways to Mirror iPhone to iPad Easily [Latest Tutorial]





