
How to Download Text Messages from iPhone Easily [6 Proven Ways]

Sometimes, you might need to save your iPhone text messages to your computer for various reasons. Perhaps your work requires you to keep a record of all your text messages, or you simply want to ensure a safe backup of important conversations. Storing your text messages on your computer also makes it easier to search, organize, or print them at any time.
Whatever the reason, downloading text messages from iPhone is easy with the right tools and methods. In this article, we'll show you six practical ways to export and download iPhone text messages to your computer, ensuring your messages are safe and always accessible.

Want to download text messages from iPhone to a computer? The best way to achieve that is by using a professional tool like the Coolmuster iOS Assistant application. It is a professional data transfer application that lets you transfer various data, such as messages, videos, contacts, photos, etc., from an iOS device to a computer. With this software, you can download your text messages from your iPhone to a computer in CSV, HTML, Text, and DB formats.
Key Features:
Here are the simple steps on how to download iPhone text messages to a computer:
01Click the download button below to download the right application for your Windows or Mac computer.
02Launch the software on your computer and connect the iPhone to the computer using a lighting cord. Authenticate the connection by tapping on the Trust button. The main interface will appear as depicted below after the successful detection of your device by this software.

03Locate the Messages folder on the upper left section of your computer screen, and all your device's messages will be displayed.

04Select all the messages you wish to transfer, hit the Export button on the application's interface, select the output file format, and choose a location on the computer where you wish to store the data.

Video Tutorial:
Gmail allows users to back up their messages and other data. So, if you have a Gmail account, you can easily export text messages from iPhone to the account as a backup. Alternatively, you can as well forward your text message to another number. Here are steps to download texts from iPhone to Gmail:
Step 1. Go to the Messages app on your iPhone and open the conversation you want to save. Tap and hold the particular message, then click More.
Step 2. Pick all the messages that you would like to save by clicking on them.
Step 3. Click the Forward button. Enter the Gmail account or phone number to which you want to send your messages. Then click the Send button.
Step 4. Log in to your Gmail account on the computer or other device to download the messages.
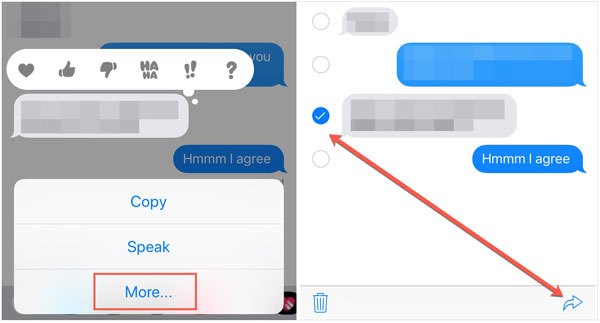
Copy-pasting is a simple method for saving or sharing texts on your device. Whether you want to keep a record of sentimental chats, store vital information, or share a conversation with a friend, the copy-and-paste feature will come in handy. Below are steps to download iPhone text messages using copy and paste feature:
Step 1. Open the Message application on your smartphone. Locate the conversation you want to save.
Step 2. Long press on the text message and then click the Copy option.
Step 3. Navigate to the location or app where you want to paste the text message. Long-press the input field and click the Paste option.
This method works across all note-taking apps, email clients and messaging apps. It enables you to share your text messages with just a few clicks.
Taking screenshots from your iPhone is the fastest and easiest way to download text messages, particularly if you don't have a computer. You can print messages as they appear with conversation dates, emojis, timeframes, and recipients. Besides, you don't need to install any additional tools. However, this method comes with downsides. It is very hard to print long conversations. Though you can reduce the font size of the conversation to take fewer screenshots, it is a tiresome task. Here's how to download text messages from iPhone using screenshots:
Step 1. Launch the Message app and open the conversation you want to save.
Step 2. Press the Home and Power buttons simultaneously to take a screenshot of the conversation. Repeat the process on each message that you want to capture.
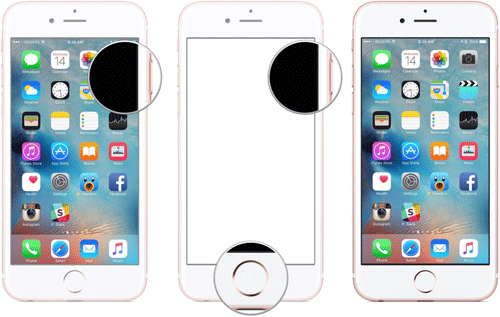
Step 3. Navigate to the Photos application to see the screenshots you created.
Now that you have successfully saved the message screenshots on your Photos app, you can send or export them to your computer.
iCloud allows iPhone users to safely back up all kinds of data, including messages, pictures, and contacts. Here is how to back up text messages from iPhone to iCloud:
Step 1. Open the Settings app on your iPhone device. Click your name at the top of the screen.
Step 2. Next, tap on the iCloud tab and find the Messages option. Turn on the green switch. All your text messages will be saved on iCloud. You just need to ensure enough space in your iCloud account. (How to download messages from iCloud?)

If you want to save or transfer text messages from your iOS device to your computer, iTunes can be a lifesaver. With iTunes, you can transfer all data from your iPhone to your PC. The following steps will help you download iPhone messages to your Windows PC or Mac:
Step 1. Download the latest version of iTunes on your computer and install it. Launch the software and connect your iPhone to the computer using a USB cable.
Step 2. A pop-up message asks whether you trust the source. Tap on Trust.
Step 3. Click on the device icon on the iTunes interface and select the Summary option. Tap This computer and locate Backups. Then tap on Back Up Now.

The above are various techniques for downloading text messages from iPhone. Among the methods discussed, we recommend you use the Coolmuster iOS Assistant application as it is fast, easy to use, secure, and reliable. Download Coolmuster iOS Assistant now to download text messages from iPhone from now on.
Related Articles:
[4 Ways] How to Transfer Messages from iPhone to Mac Easily?
3 Reliable Ways to Export Text Messages from iPhone to PDF





