"I was wondering if there was any way to transfer iMessages from an iPhone onto a MacBook Pro to be able to easily read them and go through past messages. I still have all the iMessages in my iPhone, and have not deleted them. I'm simply looking for a way to transfer them to my Mac so I can have them stored for future use. Thanks in advance for any help."
- from Apple Community
When we receive important text messages or iMessages on our iPhone, we may want to save them to our Mac for future reference or backup. Whether for work or personal archiving, transferring messages from iPhone to Mac is a very practical task. So, how to transfer messages from iPhone to Mac? This article will introduce several commonly used and effective methods in detail.
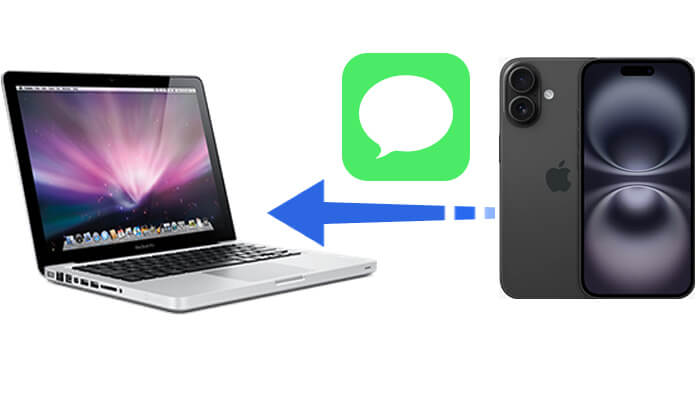
The easiest iPhone SMS to Mac transfer method is using Coolmuster iOS Assistant, a powerful tool designed specifically for Apple devices. It offers a simple and efficient way to manage and transfer your device data. With this software, you can easily transfer iMessages from iPhone to Mac with just one click securely and safely.
Key features of iOS Assistant:
Now, let me show you how to transfer iMessages from iPhone to Mac using iOS Assistant:
01After downloading the iOS Assistant on Mac, launch the program and connect your iPhone to Mac via a USB. Remember to hit the "Trust" option on your iPhone and then tap "Continue" on your Mac to keep the program going.

02Once your iPhone is connected successfully, you can see the main interface like this picture.

03Choose the "Messages" option; you will see all your text messages in the right panel, which shows all kinds of messages' content and time. Select the messages you'd like to transfer and click the "Export" button above. You will see you can export these messages to HTML, text, and CSV files and save them in what you need.

A second approach to transfer SMS from iPhone to Mac is via iCloud. Apple's iCloud provides handy cloud storage. Logging into the same iCloud account on iPhone and Mac lets you simply transfer texts from iPhone to Mac.
To do it, follow the steps below:
Step 1. Go to "Settings" > "Apple ID" > "iCloud".
Step 2. To activate iCloud Messages, toggle "Messages" green.

Step 3. On the Mac, open the Messages app. Click "Messages" in the top-left menu bar > "Preferences".
Step 4. Select the "iMessage" tab and ensure that the Apple ID logged in is the same as the one on your iPhone.
Step 5. Check the option to "Enable Messages in iCloud". This feature syncs all iPhone messages to your Mac's Messages program. Click "Sync Now" to start synchronization if it doesn't start immediately. (iMessage not syncing on Mac?)

For users who utilize iMessage, the Text Message Forwarding feature can be utilized to import iMessages from iPhone to Mac. Here is how to transfer messages to MacBook via Text Message Forwarding:
Set Up the iMessages Account:
Step 1. Launch the "Messages" app on your Mac and sign in by entering your Apple ID and password in the pop-up screen, then click "Sign In".
Step 2. If you have set up two-factor authentication, enter the correct code.
Step 3. Once signed in, navigate to the top menu and click on "Messages". From there, select "Preferences".

Step 4. In the "Accounts" tab, input your email address and phone number to receive emails and text messages.
Step 5. You'll also have the option to specify the email address and phone number you prefer to use when starting a new conversation.
Transfer iMessages from iPhone to Mac:
Step 1. Switch to your iPhone and navigate to "Settings" > "Messages" > "Send & Receive".

Step 2. Select the "Use Your Apple ID for iMessage" option and input your Apple ID and password. If you have enabled two-factor authentication, enter the passcodes as prompted.
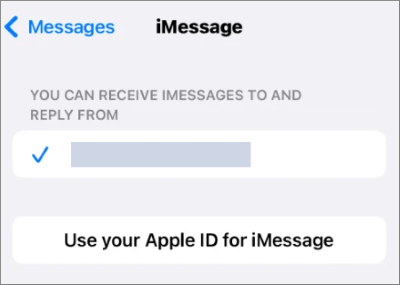
Step 3. Select the appropriate email address and tap "Next".
Step 4. Next, navigate back to "Settings", then go to "Messages" > "Text Message Forwarding". Follow the prompts to receive a verification code, then enter the code on your iPhone to enable message forwarding.

Step 5. Once text message forwarding is enabled on your iPhone, you can compose a new message by tapping the "Compose" button in the Messages app, or by selecting "File" followed by "New Message", or by using the shortcut "Command + N" to open a new message composing window.
Step 6. Enter the recipient's name and type your message at the bottom of the screen. Finally, press "Return" to send the message.
If you want to transfer your messages from your old iPhone to the new iPhone, you can read this step-by-step guide.
How to Transfer Messages from iPhone to iPhone?iTunes is a basic backup tool provided by Apple, capable of transferring nearly all iPhone data to a Mac, including text messages. However, it's important to note that you cannot directly view the content of the text messages.
Here is how to download messages from iPhone to Mac with iTunes:
Step 1. Connect your iPhone to your Mac and open iTunes.
Step 2. In iTunes, select the iPhone icon, and you'll see the "Summary" panel.
Step 3. Now, you can click "Back Up Now", and your iPhone, along with all text messages, will be backed up to your Mac.

Q1. Can AirDrop transfer SMS?
Unfortunately, AirDrop cannot directly transfer SMS messages. AirDrop is primarily used for transferring photos, videos, documents, contacts, and other files between Apple devices. However, you can use AirDrop to transfer screenshots of SMS messages.
Q2. Will transferring iMessages from iPhone to Mac delete them from my iPhone?
No, transferring iMessages to your Mac won't delete them from your iPhone. They'll remain on your iPhone unless you delete them manually.
Q3. How long does it take for iMessages to sync between iPhone and Mac?
Syncing iMessages between devices usually happens quickly, but it can depend on your internet connection and the number of messages being transferred. Generally, it should only take a few moments for messages to appear on your Mac after they've been sent or received on your iPhone.
Here are four methods, along with detailed steps on how to transfer messages from iPhone to Mac. Each of these four methods has its advantages. However, if you want to manage various files, not just messages, and don't want to worry about the possibility of losing important content during the transfer process, then Coolmuster iOS Assistant is the best choice. You will feel secure when managing documents between your iPhone and Mac, and I sincerely recommend it to you.
Related Articles:
[Solved] How to Transfer Text Message Photos from iPhone to Computer?
[Full Guide] How to Back Up iPhone to Mac in 3 Quick Ways?
How to Back Up Text Messages on iPhone Without iCloud? [6 Proven Ways]
3 Easy Ways to Transfer iMessages to External Hard Drive 2025





