Text messages and iMessages on your iPhone are essential for staying in touch with family, friends, and colleagues. If these conversations get lost or accidentally deleted, it can mean losing important memories or information. To prevent this, regularly saving text messages on iPhone is a smart move, especially when upgrading to a new iOS version or facing unexpected data loss. In this article, we'll explore the best ways for iPhone users to save their messages and keep them safe.
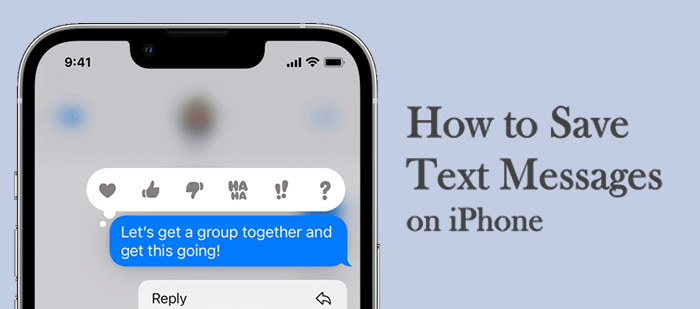
One of the best ways to back up your iPhone messages is by using Coolmuster iOS Assistant. This powerful tool makes it easy to transfer and manage your iPhone data. Not only can you export your texts to a computer, but it also saves them in formats like CSV, HTML, and TEXT, which are easy to read and print. You can even preview your messages on your iPhone before moving them to your PC. Along with messages, Coolmuster supports backing up other important data like contacts, notes, photos, videos, and music.
Features of Coolmuster iOS Assistant:
How do I completely save text messages from my iPhone? Here are the steps to follow:
01Launch the installed tool on the computer and connect your iPhone. It'll automatically recognize your iDevice. Unlock it and click "Trust" when asked to "Trust this Computer". After the iPhone gets recognized, you will have an interface on the screen showing the files available in the iPhone arranged in categories.

02Click on the "Messages" folder. All your messages will be shown on the right panel. Preview as you choose the texts you want.

03Choose all the messages you wish to save on the PC and tap "Export" to move all the messages to your computer in either CSV, TEXT, or HTML formats. You can also choose the location on the PC where you can save the files.
Video Tutorial:
If you're looking for a quick and easy way to save your iPhone text messages, taking screenshots might be a good option. This method is simple, doesn't require any additional apps, and can capture exactly what you want. However, it's important to keep in mind that screenshots can become difficult to organize if you have a large number of messages. Also, the image quality might not be as high as other methods.
iCloud makes it easy to sync and back up your messages, allowing you to access them on other Apple devices like your Mac or iPad. However, it's important to note that iCloud doesn't let you back up only specific messages, everything gets backed up together. Also, keep in mind that iCloud offers only 5GB of free space, so you may need to manage your storage if you have a lot of data. Below are the steps to back up your text messages:
For iOS 11.3 and earlier versions:
For iOS 11/12:
For iOS 13 and later (including iOS 18):

Many iPhone users are familiar with iTunes, Apple's official tool for managing multimedia content and syncing your devices. It can also back up text messages from your iPhone to your PC. However, there are some drawbacks to this method. When you use iTunes to back up your iPhone messages, it backs up all your data, not just your text messages.
Steps to Backup iPhone Text Messages to PC Using iTunes:

Note: After the backup, you can locate your iTunes backup files at the following location on your PC:
C:\Users\(Your Username)\AppData\Roaming\Apple Computer\MobileSync\Backup\ or C:\Users\(Your Username)\Apple\MobileSync\Backup\
However, keep in mind that these files are not easily readable. You won't be able to view your backed-up text messages directly from the backup folder. To view them, you'll need to restore the entire backup to a device.
This method is useful for full backups, but it's not ideal if you just want to view or extract specific text messages.
Another option to save messages on iPhone is Gmail. This way, you can effortlessly save the messages from your iPhone to your Gmail. Steps to move messages to Gmail:
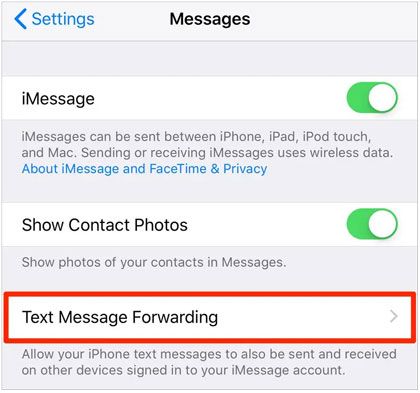
Q1: How can I back up text messages from my iPhone to a computer?
You can use several methods to back up your iPhone text messages, such as iTunes or Finder. However, an easy and convenient option is to use Coolmuster iOS Assistant, which lets you back up your messages to a computer in just a few clicks.
Q2: How can I back up iPhone messages without using iCloud?
If you prefer not to use iCloud, you can back up your messages using these methods: iTunes, Coolmuster iOS Assistant, taking a screenshot, or syncing with Gmail. If you need to preview messages before backing them up, Coolmuster iOS Assistant is your best bet.
Q3: How can I recover text messages from my iPhone backup?
To retrieve text messages from an iPhone backup, follow these steps:
Note: Restoring a backup will overwrite your current iPhone data with the backup content. If you're specifically looking to recover deleted text messages, Coolmuster iPhone Data Recovery is a great tool to help you out.
So, these are the finest solutions to save iPhone text messages. Some mehods have limitations though they can help you save the texts. Therefore, we recommend using Coolmuster iOS Assistant, a reliable solution to back up your text messages to the computer. It's a safe and secure platform. Besides, it saves your files in any format you want.
Related Articles:
How to Back Up Text Messages on iPhone Without iCloud? [6 Proven Ways]
4 Proven Methods on How to Save Texts from iPhone to Computer
Does iCloud Backup Messages? Answer and iCloud Alternative
How to View Text Messages on iCloud from Your iPhone and Computer?





