The iPhone has become more essential than ever, not just as a phone, but as a smart device that handles so many parts of our daily lives. Among all its features, the Messages app continues to play a key role in how we communicate and stay connected.
Because of this, many people want to save their iPhone messages, both text messages and iMessages, as PDF files. Saving them as a PDF makes it easier to read, organize, and keep those important conversations safe for the long term.
In this guide, we'll show you how to export text messages from iPhone to PDF quickly and easily.
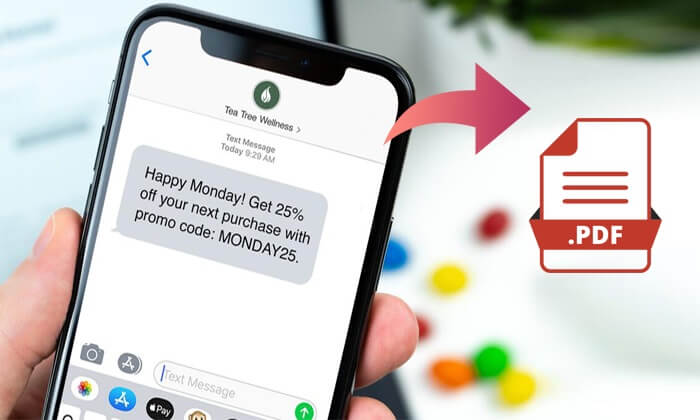
If you're looking for a hassle-free way to save your iPhone text messages as PDFs, Coolmuster iOS Assistant is one of the best tools available. It's a professional solution designed to help you export text messages, iMessages, and even attachments from your iPhone, iPad, or iPod to your computer.
But it doesn't stop at just messages, you can also transfer contacts, videos, music, eBooks, Safari history, and more. It even supports data transfer between your iOS device and iTunes.
Why Choose Coolmuster iOS Assistant?
Here is how to download my text messages from iPhone to PDF using iOS Assistant:
01Install this tool on your computer and connect your iPhone to the computer using a USB cable.
02The software will automatically detect your iPhone. Tap the "Trust" option on your iPhone if asked, and hit the "Continue" option to move on to the next steps. Once connected, you will see the main interface below.

03Choose "Messages" from the left panel, preview and check the desired messages, and click the "Export" button to save them to your computer in the HTML format.

04Open the HTML file you just exported with Chrome > Press the "Ctrl + P" keys simultaneously and choose "Save as PDF" beside "Destination" > Hit the "Save" button to save the file in PDF format.
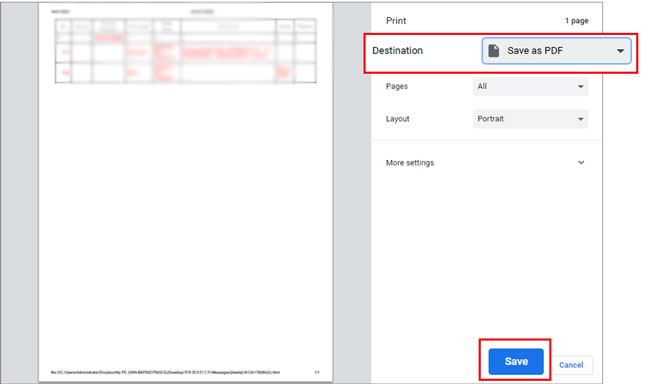
Video Tutorial:
The second way to export iPhone messages to PDF, including the deleted messages is using another third-party software, Coolmuster iPhone Data Recovery. While it's mainly designed to recover lost data from iPhones, it also allows you to export your existing messages to your computer in HTML format. Once saved, you can easily convert the HTML file into a PDF using any online converter.
Key Features of Coolmuster iPhone Data Recovery:
01Download and install the software on your computer. Launch it, then connect your iPhone using a USB cable. Make sure to unlock your iPhone and tap "Trust" when prompted so the computer can access your device.
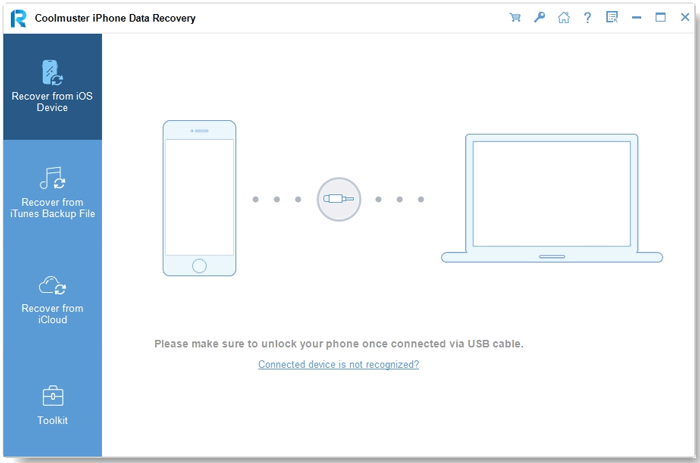
02On the main screen, choose "Recover from iOS Device". You'll then see a list of data types. Select the ones you want to recover, like messages, and click "Start Scan" to begin the process.

03Once the scan is complete, all the text messages and iMessages will be displayed. Check the box next to the messages you want, then click "Recover to Computer". You can save them as CSV, HTML, or TXT files.
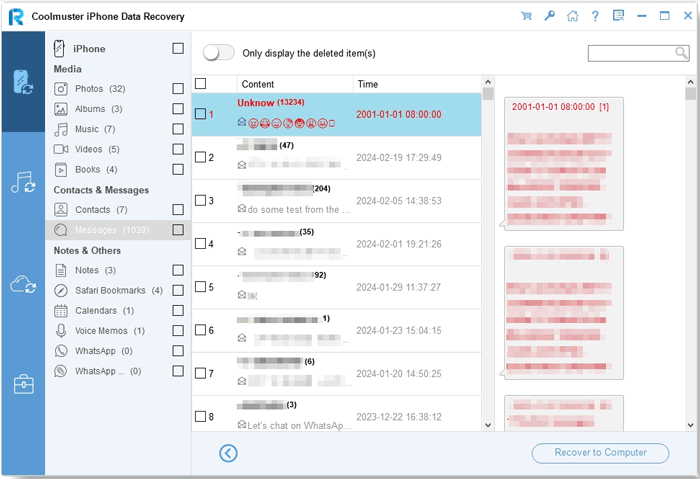
04 To create a PDF version, open the exported HTML file and convert it to PDF using any browser or converter tool.
Video Guide:
Want to learn more about how to recover deleted messages from your iPhone? Click the following link for full details.
[Updated] 6 Ways to Retrieve Deleted Text Messages on iPhoneA simple way to save your iPhone messages as a PDF is by using your phone's built-in screenshot and conversion features. Here's how it works:
Step 1: Take Screenshots of Your Messages
Go to the conversation you want to save. Use the AssistiveTouch feature on your iPhone: tap "Device", then "More", and choose "Screenshot" to capture the screen. Repeat this for all the parts of the message you want to save.
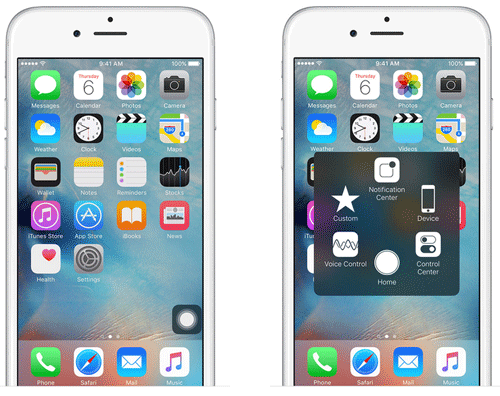
Step 2: Turn the Screenshots into a PDF
Open the Photos app and tap on the screenshot you just took. Hit the Share icon in the bottom-left corner. From the sharing options, scroll down and tap "Books". This will automatically convert the image into a PDF file and open it in the Books app.
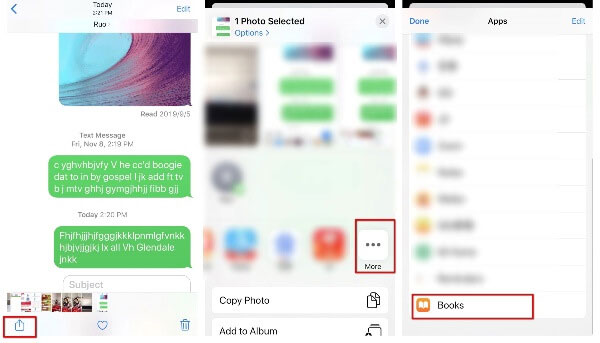
Repeat this process for each screenshot to create multiple PDFs, or combine them later using a PDF editor if needed.
What's more, you can also read this article to learn how to directly convert photos to PDF. Of course, you can also copy and paste the messages you want to export to PDF to a Word document. After that, convert Word to PDF to export the messages.
This page introduces three simple ways to save your iPhone text messages as PDF files. You can try using Coolmuster iOS Assistant or Coolmuster iPhone Data Recovery to export your text messages and iMessages to your computer in HTML format, then just use a free online tool to turn them into PDFs. Or, if you prefer a no-cost method, simply take screenshots of the messages on your iPhone and convert them to a PDF right on your device.
Which method do you like best? Feel free to share your thoughts or other ideas in the comments!
Related Articles:
The Ultimate Way to Export Text Messages from Android to PDF [Latest]
Print Text Messages from iPhone: 4 Most Effective Methods Can't Miss





