
[2025 Updated] How to Extract Photos from iPhone to Computer (PC or Mac)?

We don't always carry a camera with us, but luckily our iPhones are great at capturing great photos wherever we go. However, over time, a large number of photos can gradually take up a lot of storage space. If your iPhone is running out of storage space and you don't want to delete your beloved photos, the best solution is to extract photos from iPhone to another place as a backup, such as a computer.
There are many easy ways to transfer photos from iPhone to PC or Mac, and in this guide, I'll show you 7 different methods. Whether you use Windows or macOS, you'll find a method that works for you here.
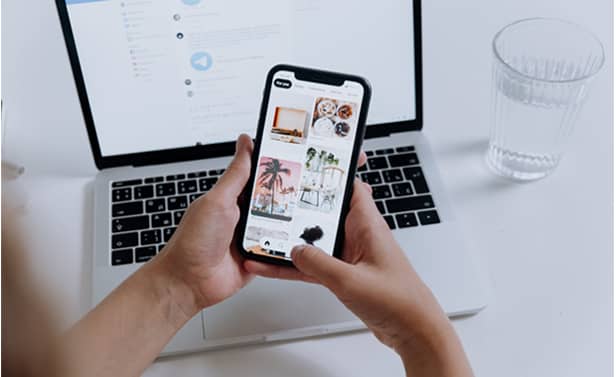
One of the quickest and easiest ways to transfer photos from your iPhone to your PC is by using a professional tool like Coolmuster iOS Assistant. This handy program lets you extract pictures from your iPhone in multiple formats, including JPG, PNG, GIF, BMP, and more.
But it's not just for photos — Coolmuster iOS Assistant also helps you manage and back up other types of data like contacts, text messages, videos, music, notes, calendars, eBooks, and apps. Best of all, you don't need to use iTunes at all.
The software is designed to be user-friendly and secure. With just three simple steps, you can transfer files between your iPhone, iPad, or iPod and your computer with ease.
Key Features of Coolmuster iOS Assistant:
Tips: This tool comes with Windows and Mac versions, if you are a Mac user, you can download Coolmuster iOS Assistant for Mac to extract photos from iPhone to Mac.
Let's see how to extract photos from iPhone to PC or Mac in 3 steps:
01 Launch Coolmuster iOS Assistant after downloading and installing it on your computer. Use a USB cord to connect your iPhone to the computer. When a pop-up window appears on your iPhone, tap Trust to trust this computer.

02 Then this program will automatically detect your device. Once done, you will see the main interface on this program as below. Select "Photos" from the left panel, preview and tick the photos you want to export.

03 After selecting all the photos you need, hit the "Export" button on the top menu to transfer these photos from iPhone to computer.

Video Guide:
How to transfer photos from computer to iPhone? We offer 5 practical and easy ways to help users transfer photos to iPhone in minutes.
How to Transfer Photos from Computer to iPhone with/without iTunes?Both Windows and Mac computers come with a built-in Photos app that makes it simple to view and transfer pictures from your iPhone or iPad. Just connect your device to the computer using a USB cable, and the Photos app will let you import the photos directly. It's a quick and convenient way to move your iPhone photos to your PC or Mac without needing any extra software.
How to extract photos from iPhone to Windows PC via Photos:
1. Connect your iPhone to computer using a USB cable. If you see a prompt on your iPhone asking you to Trust This Computer, tap "Trust" or "Allow" to continue.
2. On computer, click the Start menu at the lower left corner of the screen > "Photos" > "Import" > "From a USB device". Then the Photos app will search for the device. Once done, it will display the photos.
3. Select the photos you want to export from iPhone and click "Continue" button to start the transfer process.

How to extract photos from iPhone to Mac via Photos:
1. Plug your iPhone into your Mac using a USB cable. If a message pops up on your iPhone asking you to trust the computer, tap "Trust."
2. Open the Photos app on your Mac. You should see your iPhone appear in the sidebar—click on it.
3. Give it a moment to load your latest photos and videos.
4. You can now choose specific pictures or videos to import, or just click "Import All New Photos" to grab everything that hasn't been copied yet.

If you're using a Windows PC, one of the easiest ways to copy photos and videos from your iPhone is to use File Explorer, no special software required. (How to Transfer Videos from iPhone to Computer?)
Here's how to extract pictures from iPhone to PC with File Explorer:
1. Connect your iPhone to your PC using a USB cable.
2. If a message pops up asking if you trust this computer, unlock your iPhone and tap Trust.
3. On your PC, open This PC and find your iPhone listed there. Tap it.
4. Go to "Internal Storage" > "DCIM" > and open the folder where you saved your photos and videos (e.g. 100APPLE).
5. Now you'll see the contents of your iPhone's camera roll. Simply copy and paste the photos or videos you want to save on your PC.

iCloud makes it easy to wirelessly transfer photos from your iPhone to your computer or any other device connected to your iCloud account. This means you can access and share your photos and videos on all your Apple devices, whether it's your iPhone, iPad, iPod touch, Mac, or even a Windows PC.
In this guide, I'll walk you through the steps to transfer photos from iPhone to PC using iCloud. If you're using a Mac, check out the separate tutorial on how to transfer iPhone photos to Mac using iCloud.
1. Enable iCloud Photos on your iPhone. Go to iPhone's "Settings" > Tap your Apple ID > "iCloud" > "Photos" > Turn on "iCloud Photos Library".
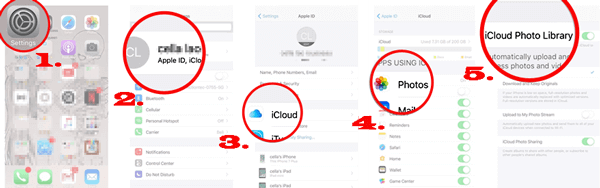
2. Install iCloud for Windows on your computer, launch it and sign in with the same Apple ID and password you used on your iPhone.
3. Download photos from iCloud to computer. Click Options next to "Photos" > Check "iCloud Photos" > Tick "iCloud Photo Library" and "Download new photos and videos to my PC" > Hit "Done" > "Apply". Then iPhone photos will be in a folder on your computer.

Besides above methods, one of the traditional ways to extract pictures from iPhone to PC is using iTunes. The steps are as below:
How to transfer photos from iPhone to PC using iTunes?
1. Before you start, make sure that you have installed the latest iTunes on your computer.
2. Connect iPhone to computer via a USB cable and launch iTunes if it does not launch automatically.
3. Click your iPhone icon at the top left corner of the interface > "Summary" > "Photos".
4. Tap "Sync Photos" from the right window > Select " Choose Folder..." from the drop-down list > Choose the folder where photos are > Hit "Apply" button below to start syncing the whole photos folder to your computer.

If you're using a Mac, there's a handy built-in tool called AirDrop that makes transferring photos from your iPhone super easy. Since AirDrop works on both iPhone and Mac, you can wirelessly send pictures from your phone straight to your computer using Wi-Fi and Bluetooth—no cables or extra software needed. Just make sure both devices are nearby and have AirDrop turned on, then you can quickly share your photos in a few taps.
How to extract photos from iPhone to Mac using AirDrop?
1. Toggle on AirDrop on both iPhone and Mac.
2. On your iPhone, go to the Photos app > Select the photos you want to transfer > "Share" > "AirDrop" > Your Mac's name.
3. Hit "Accept" on your Mac to begin to transfer photos from iPhone to Mac.

If the AirDrop suddenly does not work on your iPhone, you can check here to learn how to fix AirDrop not working on iPhone problem.
Email is another wireless way to transfer photos, videos or other files as an attachment to computer or other devices. But it is only convenient to move a few light photos, for a large amount of photos, I recommend you to use Coolmuster iOS Assistant.
How do I get the photos off my iPhone to my computer using email?
1. On your iPhone, launch the Photos app and tap "Select" button to select the photos you want to transfer.
2. Tap "Share" > "Mail" > Sign in with your email account and password > Fill in a receiver in the To field and click "Send".
3. Sign in the same email account on your computer, go to Outbox, find the email you sent just now and download the attached photos to your computer.

Want to transfer photos from iPhone to computer? We have summarized 7 reliable methods, and one of the best options is to use Coolmuster iOS Assistant. It's safe, fast, and super easy to use. Plus, it lets you choose exactly which photos to transfer, which is something many other methods don't offer.
Do you have a favorite method of yours? We'd love to hear from you! Or, if you run into any problems or have additional questions, leave a comment below. We're here to help.
Related Articles:
[Fixed] How to Extract Photos from iPhone Backup?
Full Guide on How to Transfer Photos from iPhone to iPhone without iCloud
[Fixed] How to Transfer Photo Albums from iPhone to PC with Ease?





