
Full Guide on How to Transfer Photos to New iPhone Without iCloud

Decided to buy a new iPhone? But, a major concern during the change is migrating those precious pictures from the old device to a new one. Even though iCloud is a convenient Apple cloud service that provides a way to save and sync pictures, not everyone would want to rely on cloud-based solutions because of privacy concerns, storage limitations, and much more.
You may ask, "Will my photos transfer to a new iPhone without iCloud?". Luckily, you can still transfer photos to a new iPhone without iCloud. Plenty of solutions are available to help you achieve this task efficiently. Here, we'll guide you through every step to make sure you have a smooth transfer. So, read on.
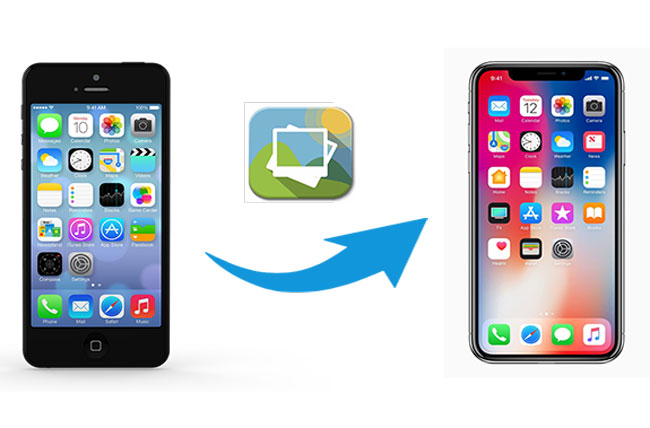
iPhone Photo Transfer is definitely the best software to copy all your photos from the old iPhone to the new one. It's a powerful and reliable desktop program that lets iOS users migrate all their photos from one iPhone to another without iCloud. It is safe, and if you are a starter, you will find it easy to use.
iPhone Photo Transfer was made to assist those in dire need of file syncing among iOS devices, Android, and a computer. You can easily manage all your data conveniently, and before the transfer, you can preview your data in real-time. This will help you select only those files you want to transfer. But that's not all. You can also back up and then restore contacts in case of data loss. It is truly an incredible all-in-one solution that is a great helper.
Key Features iPhone Photo Transfer:
Check out these simple steps to copy photos from one iPhone to another via iPhone Photo Transfer:
01Download and install the iPhone Photo Transfer app on the computer. Launch it, then connect iPhone devices with lightning cables. The tool will automatically detect the device, and it shows their info on the screen.

02Activate the old iPhone to appear in the device list. If it doesn't show up, click on the drop-down menu to choose it manually.

03You'll see all files available in the phone categorized in folders. Just tap on the "Photos" from the left sidebar, then check the detailed info of every picture on the right window. Select the photos to export, and press the "Export to Device" tab to begin the syncing process.

Next, we introduce Quick Start, a viable service that allows the transfer of data between iPhone devices during the setup. It is an impeccable data transfer option you can consider if your new iPhone is running on iOS 12.4 version or an up version. It can work wirelessly or via a wired connection. During the transfer, you should make sure the devices aren't in use.
The following are steps to use Quick Start to share data between iPhones:
Step 1. Power on the new iPhone while ensuring it is closer to the other iPhone. Link the two devices if you want to transfer photos over a wired connection.
Step 2. You'll see the Quick Start interface displayed on the old iPhone. You need to set up the new iPhone with Apple ID. Just enter your Apple ID, then press "Continue". You may also need to turn on Bluetooth if you can't see this option.
Step 3. When you see an animation popping up on the new iPhone, take your old iPhone and place it over the new device. Adjust the position to make sure the animation is at the center of the viewfinder.
Step 4. Enter the passcode when prompted. Follow the instructions on the screen to set up Touch ID/Face ID for your new iPhone.
Step 5. At last, choose "Transfer from iPhone" when asked how to transfer files. Keep the devices closer and wait for the photos to finish copying.
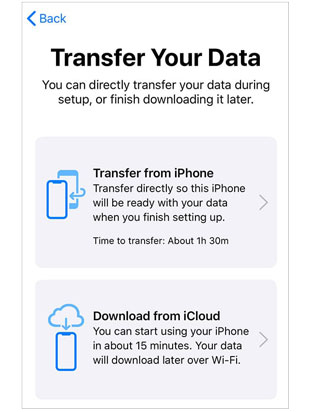
Who doesn't know AirDrop? Unless you are an Android user. If you are an Apple diehard fan and just want to stay within Apple's closed ecosystem, you sure know this handy Apple feature. It helps in transferring various files like photos, videos, contacts, documents, and more. As such, it can be a better option to transfer the old pictures from the old iPhone to the new iPhone without iCloud. Remember, AirDrop needs both Wi-Fi and Bluetooth to be on for it to work. Besides, both iPhones should be operating on iOS 7 or up.
Step 1. Enable AirDrop on both devices from the control center. Locate AirDrop Receiving and click on it.

Step 2. From the two settings, "Contacts Only" and "Everyone", choose the "Everyone" option. Also, enable AiDrop on the other iPhone.
Step 3. Now, find the photos you want to share. Open a single picture, then click the "Share" icon and choose "AirDrop".

Step 4. Click on the image of the receiving iPhone to start the transfer process. If asked to access the pictures from the source iPhone, tap on "Accept" on the new iPhone.
Want to transfer more data from iPhone to iPhone but without iCloud? This article can help you.
How to Transfer Data from iPhone to iPhone without iCloud? (8 Scientific Ways)Dropbox enables users to upload photos, videos, and other data types and sync across devices. As such, transferring pictures between iPhones will be smooth sailing. It provides free storage of 2 GB for all users with an account. Once the storage gets filled up, you need to pay for more.
How to use Dropbox to move photos to a new iPhone without iCloud? Here are the simplest steps:
Step 1. Download Dropbox on both devices and launch it. On the old iPhone, log into your Dropbox account to start adding files.
Step 2. Click on the "three dots" button at the upper right corner of Dropbox's home interface. Choose the option for "Upload files" and start uploading pictures from your target device to Dropbox.

Step 3. When done with uploading, log into Dropbox on your new iPhone and download the pictures.
If you have a few photos, you can send them to the new iPhone via email. However, you'll only transfer images of up to 25 MB of files at a time, which can be tiresome. If you are okay with this, these are the steps to follow:
Step 1. Log into your email on the old iPhone. Compose a new mail, then type your email address in the To field.
Step 2. Click on "Add attachment", then upload the pictures you need to move to the other iPhone. Press the "Send" button after the photos have finished uploading.
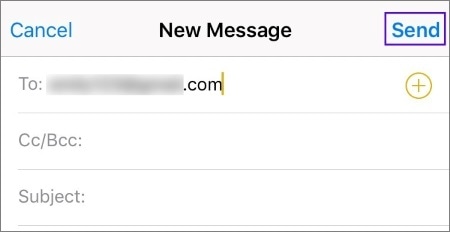
Step 3. Take the target iPhone and sign into the email address you sent the images to on the old iPhone. Find the photos and download them.
Read More: How to transfer contacts from iPhone to iPhone without iCloud? Here are 9 easy ways you may need.
You can also share pictures from the Photos app in the Messages app. Here, you'll be sending the image as a message to your new iPhone. Therefore, make sure the number you're sending to is in the target iPhone. Here is what to do:
Step 1. Launch the Photos program on an old iPhone. Choose a picture to share and hit on the "Upload" icon. To choose many pictures, click the circles at the lower right corner of every image.
Step 2. After selecting the images, click on the "Messages" icon to open the messaging app.
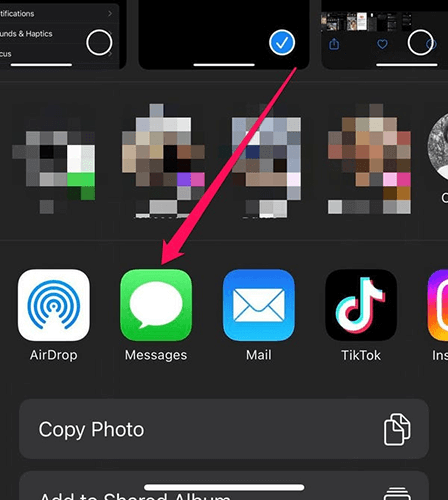
Step 3. Send the images as texts to the new iPhone by pressing on "Send" button. You will get the photos on the new iPhone, where you can save them.
Another way to copy your photos between iPhone devices without the need for iCloud is through Finder. Mostly, this solution will help those using Mac computers running on macOS Catalina and later versions.
Here are steps to move your iPhone photos via Finder:
Step 1. Plug in the old iPhone device to a Mac computer and launch Finder on the computer.
Step 2. Locate your device's icon and click on it. From there, tap on "Back Up Now".

Step 3. Now, connect the new iPhone to the Mac and follow the instructions on the screen to set it up.
Step 4. On the App & Data screen, choose the option for "Restore from Mac or PC" from the screen.

Thought iCloud is the only data transfer option available to copy photos from your old iPhone to a new one? You must be astonished now. There are other good options to share photos between iPhones without relying on iCloud. Besides, many people prefer not to use cloud services as it is risky. This comprehensive guide has opened your eyes to other wonderful iPhone-to-iPhone data transfer solutions available.
We recommend iPhone Photo Transfer as the best option to copy photos to the new iPhone without iCloud. Its top-notch security and ability to retain data quality make it the best choice.
Related Articles:
How to Recover Photos from iPhone without iCloud [With Tutorial]
[2024 Updated] How to Transfer Everything Except Photos to New iPhone
How to Upload Photos to iCloud in 4 Easy Approaches?
9 Ways to Fix the iPhone Photos Disappeared from Camera Roll Issue





