
HEIF Image Format: All You Should Know about HEIF in iOS 11

HEIF, also named High Efficiency Image Format, is a new image format released after iOS 11 and known for its ability to save photos in smaller size without compressing image quality. In another words, the HEIF image format can have the same or better photo quality while it takes up less storage space on device than JPEG, PNG, GIF, TIFF. However, it's not just the compression of the photo size, as a newborn and improved image format, you have much to know about HEIF image format.
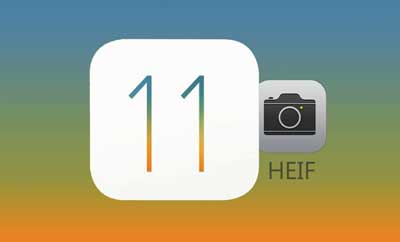
As a new image format, the HEIF image format is released after iOS 11 and is adopted on new Apple devices by default, not all devices support HEIF files.
Supported Devices to Read HEIC Images:
Unsupported Devices to Read HEIC Photos:
Can't Miss: How to Convert HEIC/HEIF Images to JPG/JPEG Format? [Free]
On HEIF-supported Mac (macOS in High Sierra or higher), you can open and transfer HEIF pictures on your Mac with Photos app of Mac.
Step 1. Connect your iPhone to Mac with a USB cable to make Mac detect your iPhone.
Step 2. Launch Photos app on Mac, and hit "Import" option on the top right conner.
Step 3. Then you might check and preview the HEIF photos from your iPhone on your Mac computer.
Step 4. Now you might hit "Import All New Photos" option or select desired photos manually to import them from iPhone to your Mac computer.
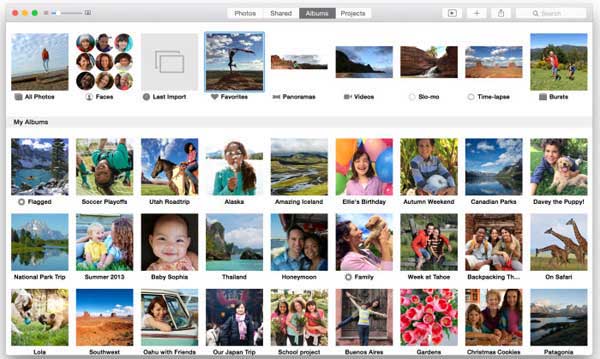
Whether you're using a Windows PC or a Mac, you can easily open and transfer HEIC images with the powerful HEIF File Manager - Coolmuster iOS Assistant. It's fully compatible with iOS 11 and allows you to transfer your HEIF photos from iPhone to either your Windows PC or Mac, either in full or selectively, for backup without any limitations.
In addition, it offers a range of features to manage your iOS data, including importing, exporting, and editing contacts, messages, photos, videos, calendars, notes, call history, and more across all iOS devices.
Steps to manage and transfer HEIF photos on Windows PC/Mac:
01 Launch Coolmuster iOS Assistant on your computer and connect your iPhone to computer via a USB cable.
02 When the program detects the connected iPhone, please click "Photos" tab to load all the pictures from your iPhone, including the HEIC images. Now you can view HEIF photos on computer.
(Tips: The HEIF image viewing function is coming soon, and you can backup HEIF images with it for now.)

03 While previewing, please select the HEIC images you want to backup or download, and hit "Export" option to save them on your Mac or Windows PC all at once.

Video Guide:
Can't Miss: Different Ways to Download HEIC Photos from iPhone to Computer
On HEIF-supported iOS devices, you can set up or decide whether you want to enable or disable the High Efficiency Image Format on your iPhone or iPad. After disabling HEIF image format, you can take photos with your iPhone camera in JPEG format as before.
Step 1. Unlock your iPhone or iPad and open "Settings" app on your device.
Step 2. Switch to "Camera" page, tap "Formats" option to set up photo format when taking photos with camera of iPhone or iPad.
Step 3. Under CAMERA CAPTURE section, please turn on "Most Compatible" to disable HEIF image format. To enable HEIF image format again, simply switch on "High Efficiency" from "Most Compatible" option.
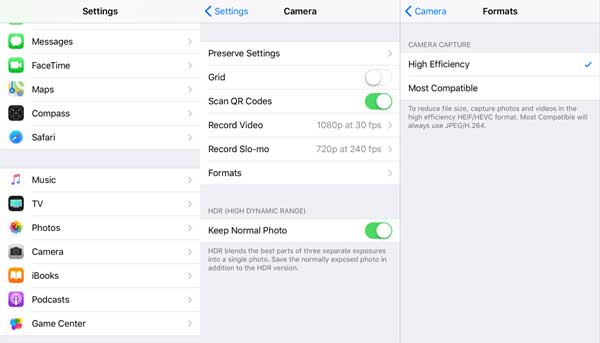
You may like: Share Photos on iPhone with Friends
How to automatically convert to compatible format of HEIF photos/HEVC videos when transferring to PC/Mac?
On HEIF-supported iPhone and iPad, there is a setting for users who need to transfer HEIC images or HEVC videos to computer (Windows PC/Mac) for backup or share. The HEIF file creators are considerate and they have considered the limits of compatibility of the new image format or video format. So the iOS 11 devices support to automatically convert photos and videos to a compatible format when transferring to Windows PC or Mac computer.
Step 1. On your iPhone or iPad, launch Settings app on your device.
Step 2. Tap "Camera" option to see more settings.
Step 3. Scroll down to find "TRANSFER TO MAC OR PC" section, turn on "Automatic" option here to finish the job.
If you want to always transfer the original format files without checking the compatibility, please choose the "Keep Original" option here.
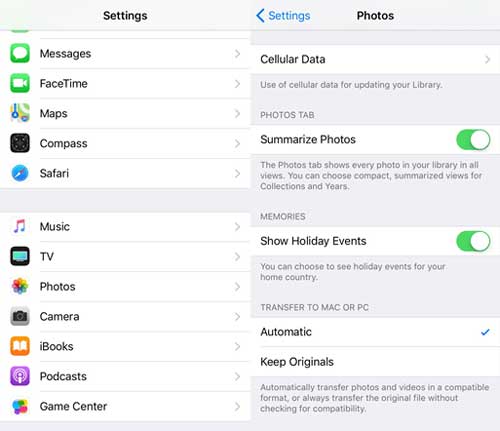
HEIF differs from the HEVC (High Efficiency Video Coding) format, which is primarily used for videos with the MOV (.mov) extension. HEIF achieves a compression rate twice as high as JPEG, while HEVC increases the compression rate by 40% compared to the previous H.264 video format.
To open and transfer HEIF images on Mac computers, users can utilize the Photos app and connect their iPhone via a USB cable. On Windows PCs and Mac computers, Coolmuster iOS Assistant provides a professional HEIF file management solution, allowing users to view, back up, and selectively transfer HEIC photos without restrictions. Thus, why not try it to organize your HEIF images?
Related Articles:
Free Ways to Open and View HEIF/HEIC Images on Windows/Mac/Android
How to Recover Deleted Photos from iPhone?
Why It Says iPhone Is Disabled Connect to iTunes
13 Practical Ways to Fix iPhone Keeps Turning On and Off Randomly





