Many of us use Google calendar for work or keeping appointments in our daily life. We also use iPhones which are great gadgets. So the need comes up to sync the Google Calendar to iPhone for convenience. We can see our reminders, remember appointments and birthdays and access them right on the iPhone. There are ways to sync both the Calendars, but sometime it does not work. Many calendars cannot be synced and you can only match shared ones. Google and Apple are rivals and do not provide easy and proper ways to sync easily.
But you can follow our instructions and get the syncing done effectively. Another way is to use a similar calendar app like Google on both platforms for easy access.
Part 1. How to Sync Google Calendar with iPhone
Part 2. Sync Multiple Google Calendars with iPhone
Part 3. Sync Back iPhone Calendar to Google Calendar
Part 4. What if Google Calendar Fails to Sync with iPhone
Here is all that you need to do to sync your Google calendar successfully with your iPhone. The steps can be a bit cumbersome but you would get to it.
1. Download Google calendar App. You can download and install the Google official calendar on iPhone and sync it with the iOS calendar. Download the Google calendar app from iTunes store. Then log in using Google account to sync the calendars from your account.
2. Sync Apple Calendar with Google. This is how you can sync your Apple calendar. It might take a while but following these steps will ensure that you will have no problem.
> Launch Safari from your iPhone and click here. Log in with your Google credentials if prompted. You will find your calendars, including the shared ones. Check the calendars you want to sync in iPhone. Then scroll down and press the Save option.
> Now open the Settings tab of your iPhone and navigate to Mail. Then select Contacts and then Calendars. You should be able to find all the Google accounts synced with your iPhone. If you have not added your account, then tap on Add account, choose Gmail and follow the on-screen instructions.
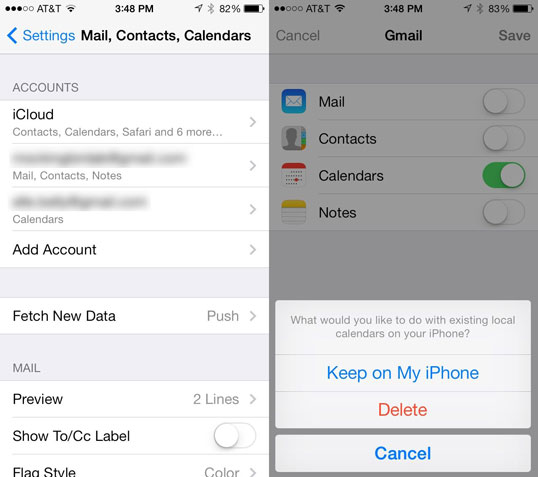
> Now select the Google account with the calendars. Turn on the Calendar option if it is off. Otherwise swipe it off again to get a dialogue which says "Delete from iPhone." Select this option and turn the Calendar option to ON.
> Access the iPhone Calendar app and choose Calendar option on the top left corner of the interface. All your calendars including shared ones under the Google account will be visible. Tap the calendars you want to add and then choose Done button on top part of the window. It may take few minutes to sync after which you will get your Google calendar working on your iPhone.
You Might Also Want to Know:
How to Fix Common iPhone Calendar Problems
One Click to Print Calendar out from iPhone
Question 1: How to Sync Multiple Google Calendars to iPhone?
In some cases, you may need to sync multiple Google calendars to iPhone. So how can you easily sync multiple Google calendars to iPhone? Below is the solution:
1. Open your browser, like Chrome or Safari, on your device and go to https://m.google.com/sync/settings/.
2. You must to select "Sync" and sign in with your logins.
3. Next step is to select your device from the list of devices you have set up for Google Sync.
4. Final step is to select the calendars you want to sync and click on "Save".
Also, if you are a Google App user, you can follow the below steps:
1. Open https://m.google.com in the native browser of iPhone, say, Safari, and then log in.
2. Then click the Sync tool on the main interface.
3. Choose "Sign in with your Google Apps Account" and then tap on the device linked to the account. Finally, select those calendars to sync with iPhone.
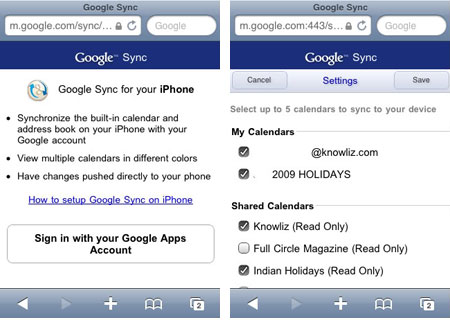
Can't Miss:
Sync iPhone Contacts with Gmail
Question 2: How to Sync Back iPhone Calendar to Google Calendar?
You can sync the iPhone with Google calendar and we have already done that. There is also a way to export iPhone events in the calendar to Gmail. It is already assumed that you have added a Google account to the iPhone Calendar as discussed above.
Step 1 - Open the iPhone calendar and choose the date of the event. Choose the event and select the Edit button at the upper right corner.
Step 2- Press the Calendar option and choose your Gmail address displayed under Gmail section. Now tap on Done and your iPhone calendar event will be synced with Google Calendar.
Question 3: What if Google Calendar Fails to Sync with iPhone?
If you rely on mobility and your calendar a lot, this is going to be a very huge issue when Google calendar fails to sync with your iPhone. Fortunately, you can fix it easily.
Step 1. Make sure Calendar is switched on. You can go to Settings > Mail, Contacts, Calendars. Then tap on the Gmail account that you have added. Make sure the switch is turned on.
Step 2. Check the Fetch/Push settings and make sure Fetch New Data is setup as needed. You can go to Gmail account, then tap on Fetch (if you want updates to show up automatically) or Manual (if you want to refresh things manually). Here, you can pick a time interval (15 minutes, 30 minutes or hourly).
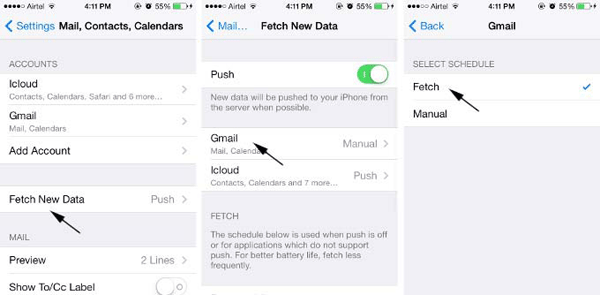
Step 3. Make sure to set up a default calendar. You can go to Settings > Mail, Contacts, Calendars. Scroll down to the Calendars section, then tap on Sync option and choose the All Events option. And now pick up a default Gmail account.
Step 4. After trying all the steps in the above, still nothing works. You might consider removing the Google account from Mail, Contacts, Calendars and add the Gmail account once again.
That is all that you need to do to sync your calendar. Now, there will be no more worries about missing events and meetings any more. But if you accidentally lose all events on iPhone calendar, things can still be redeemed. Just follow the professional guide to recover lost calendar on iPhone. And if you are looking for a professional tool to sync your iPhone files as a backup in case of sudden data losses due to various reasons. This Coolmuster iOS Assistant software surely can't be misses, which allows you to freely backup files on iPhone/iPad/iPod to the computer within simple clicks, be it Windows or Mac computer!
Related Articles: