Most people prefer to use the Calendar app to add events according to days, months, and even years. Apple lets iOS users sync calendars to iCloud to easily view them on a Mac or PC. But, sometimes, for convenience purposes, you may need to print calendar from iPhone. Getting your Calendar printed on paper will make it easier to keep track of appointments at any time and place. But is printing a calendar from an iPhone possible? There are some excellent ways to achieve that.
We'll introduce you to 6 ways to print calendar from an iPhone so that you do not miss those critical appointments you've been waiting eagerly to attend. Just follow this guide closely to learn how to print calendar from iPhone effortlessly.
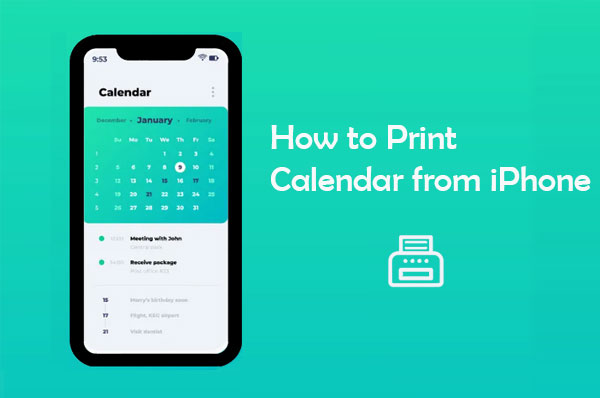
Coolmuster iOS Assistant is a top choice when you need to move data from your iPhone to your computer, especially for printing. It can handle different types of data, such as calendars, notes, and photos. If you want to print your iPhone calendar, this app makes it easy—just transfer your calendar to your computer with a single click, and it's ready to print.
What makes it even better is that Coolmuster iOS Assistant works on both Mac and Windows, so no matter what computer you're using, you'll be able to print your calendars hassle-free.
Top Features of Coolmuster iOS Assistant:
How can I transfer calendars from my iPhone to the computer for printing by using iOS Assistant? Below is a step-by-step process to do that;
01 Install the Coolmuster iOS Assistant on the computer after downloading it. Open it to display its primary interface. Connect your iPhone device to the computer with a USB cable and tap on the "Trust" option when asked to trust this computer.

02 After the device has been detected, it'll show the calendar events and schedules in the left panel. Open the Calendars folder, preview, and choose the specific events to export to your computer. Once done, tap the "Export" tab to transfer iPhone calendar to the computer.
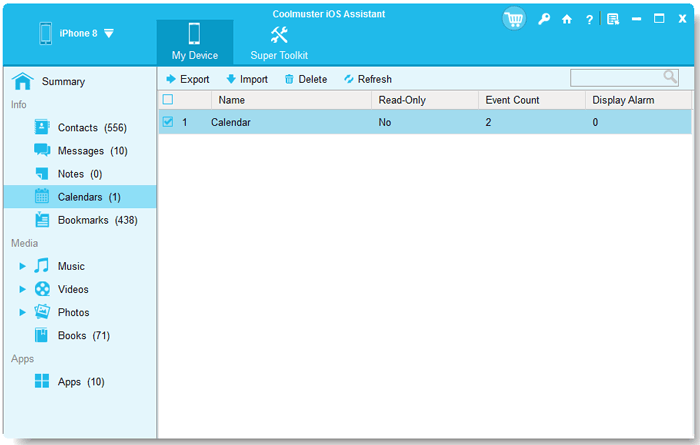
03 Check the transferred iPhone calendar to the output folder and tap the "Ctrl+P" keys to print them using a printer.
Video Guide:
You may like:
[Complete Guide] How to Share Calendar on iPhone/iPad?
When you back up data to iCloud, you can still get it back. For instance, when you back up your iPhone calendar to iCloud, you may still restore it from iCloud.com. So, printing Calendars from your iPhone via iCloud won't be hard; after all, you can restore it. You just need to follow these steps to print Calendar from iPhone;
Step 1: Firstly, sync your iPhone to iCloud by heading to iPhone's "Settings" and looking for the "[your name]" option. Click on it and proceed to "iCloud ." When there, toggle on the "Calendar" option.
Step 2: Go to any web browser you prefer and open the iCloud.com site. Input the Apple ID you usually use and its password to sign in. On the iCloud panel, look for the "Calendar" application and view all of your saved events.
Step 3: Select the specific month you want to print, which is located on the right panel. Take a screenshot of all the events by pressing the "Command, Shift, and 4" keys simultaneously on your Mac computer. If you are using a Windows computer, Press the "Win and PrintScreen" keys and save it.
Step 4: Open the screenshot you've captured and tap the "Print" option from the drop-down menu. That's it! You can now get your printed Calendar.
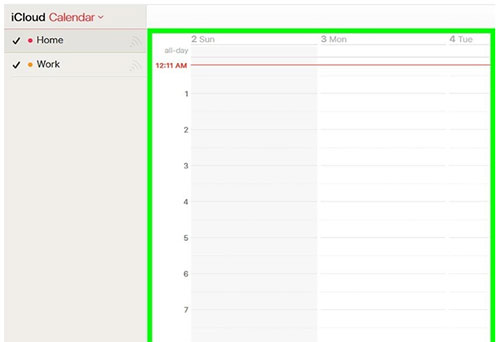
See more:
iPhone Calendar Disappeared: How to Recover Calendar App & Events on iPhone
Apple released an official feature known as Airprint that can help iPhone users seamlessly print calendars from their devices. This is a pre-installed feature within iOS Software. The best thing about the AirPrint feature is that you don't need to install specific printer drivers. No need to connect your device to the printer using wires.
The connection is fully wireless, and you can easily print your calendars whenever you want. The only thing you have to do is to ensure that the printer you'll use supports the Airprint feature. Additionally, your iPhone and printer must be connected to the same WiFi. The steps below will help you print calendars from an iPhone using AirPrint;
Step 1: Go to your iPhone and open Calendar, then click on the specific month you want to print.
Step 2: Tap the "Print" option, which you can find in the "Share" option.
Step 3: After doing that, you'll see several printer choices. Choose the "AirPrint enabled printer" option and tap "Print."
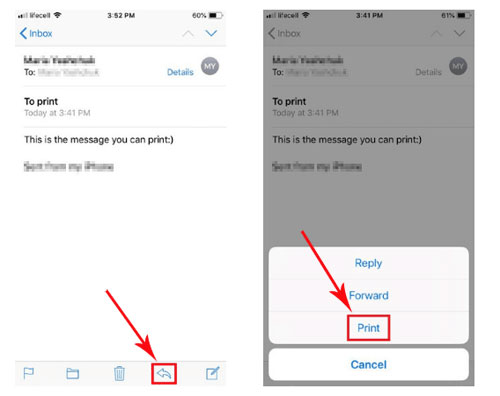
Printing calendars from your iPhone will help you keep them safe so that you'll still have a copy of them when they get lost. Among the many options for printing calendars, you can also print them safely using third-party apps like Print Calendar by VREApps. This iOS application can operate on iPhone/iPad/iPod phones and print calendars directly from the devices.
Here is how you can print your calendars from your iPhone using Print Calendar by VREApps;
Step 1: Install the Print Calendar by VREApps app on an iPhone. To do this, open the App Store on the iPhone and look for the print calendar from the Search column. Then click on the Print Calendar by VREApps app and install it on the devices.
Step 2: Open the app on your iPhone. Then click the "OK" tab after opening the app and authorize the app to access the Calendar app on your iPhone.
Step 3: Within the Calendar, choose the date range for printing. Tap on the second button at the top and choose the dates. Once done, all the events or schedules will be displayed according to the selected period.
Step 4: Tap on the "Print" icon from the upper right section of the screen. You'll see all Printer options displayed; choose your desired printer and specify the copies to be printed.
Step 5: Tap the "Print" tab to start the printing process. Wait as the process finishes.
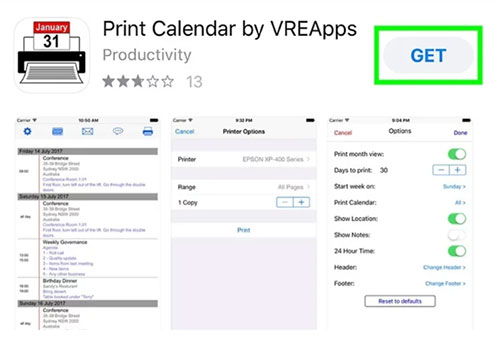
If you want to print your iCloud calendar directly from your iPhone, you can easily do it by syncing your iPhone calendar with your Mac. Once synced, you can access the calendar on your Mac and print it out. This is perfect for those who like having a paper copy of their schedule for quick access or to share with others.
Here's how you can print your iCloud calendar from your Mac:
Step 1: Make sure your iPhone calendar is synced with your Mac via iCloud. You can do this by enabling calendar sync in your iPhone's iCloud settings.
Step 2: After syncing, open the Calendar app on your Mac, and you'll find your iPhone calendar entries there.
Step 3: Choose the calendar you want to print.
Step 4: In the Calendar app, click on "Fil" in the top menu, and select "Print". You can adjust settings like the date range and layout before printing.
Step 5: Preview the printout to make sure everything looks right, and then hit print to get a hard copy of your iCloud calendar.
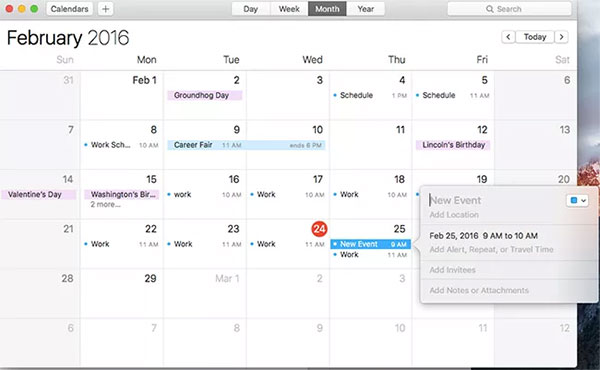
That's it! Now you've got your calendar printed and ready for use.
If you want to print your Google Calendar from your iPhone, it's simple to do—no need to stick with just the iOS Calendar app.
Here's how to print Google Calendar on your iPhone:
Step 1: Open a browser on your iPhone and go to calendar.google.com. Sign in with your Google account.
Step 2: On the left, find the calendar you want to print and select the events you need.
Step 3: Pick the calendar view you want to print (like daily, weekly, etc.).
Step 4: Tap on the "Settings" icon (the little gear) and then choose "Print".
Step 5: Adjust any settings if needed and hit "Print" to get your Google Calendar printed.
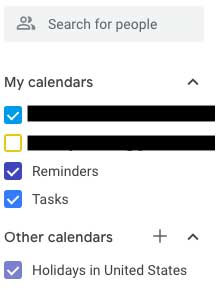
Alternatively, you can always log in to your Google Calendar from a computer and print it from there too.
If you are looking for a way to print your Calendar on a specific date, or just need a reminder, check out this quick article. There's no reason for you to miss any appointment ever again. All the methods mentioned above are capable of helping you print copies of your Calendar from an iPhone. Even when you lose your phone's data, you sure have some copies at hand.
It would be best if you use Coolmuster iOS Assistant as it's the most reliable tool to help you transfer calendar from an iPhone to a computer for printing. It makes the whole process effortless, simple and smooth. Why not give it a try?
Related Articles:
How to Print Text Messages from iPhone/Android for Court?
How to Print Contacts from iPhone in 5 Tested Ways?





