Syncing your iPhone with iTunes is required regularly as it helps you create backup and restore your files in case of emergencies. Tired of syncing your iPhone with iTunes using traditional data cables? Wi-Fi sync allows you to sync your iPhone with iTunes wirelessly and is a very simple process.
(Attention: If you are an Android user and also want to sync your Android device wirelessly, check here.)
Part 1 - Sync iPhone over Wifi with iTunes
Part 2 - Sync iPhone over Wifi with Third-Party App
Part 3 - What if iPhone Wifi Syncing is Not Working?
Step 1: Make sure your iPhone and PC is connected to the same Wi-Fi network. Plug in the device you want to sync and open the iTunes app on your PC.
Step 2: Once the device is recognized, click on the device name on the left column of the iTunes window and then click on the option "Summary" present at the top bar on the screen.
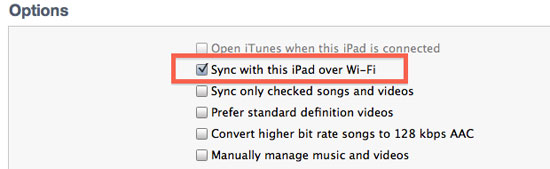
Step 3: Scroll down and click on the checkbox adjacent to the option "Sync with this iPhone over Wi-Fi". A blue tick ensures the selection. Finally click on "Apply" button.
Step 4: Now, whenever you want to sync your iPhone, simply go to "Settings" menu in your phone. Under the general settings menu, tap on the option "iTunes Wi-Fi Sync". A new screen appears.

Step 5: Tap on the option "Sync" to successfully sync your iPhone wireless with iTunes.
Can't Miss:
Here to Get Some Useful iTunes Backup Tips You Can't Miss
VLC media player for iOS is a great third party application that apart from playing music and video files helps to sync music files wirelessly between your iPhone and computer. The application is available for free and allows file synchronization with Dropbox, iTunes, iCloud Drive, One Drive etc.
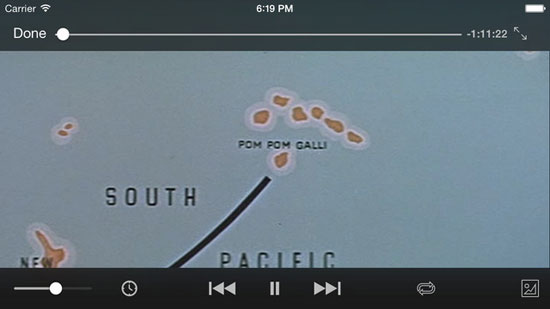
Steps to use it to sync iPhone wirelessly:
> Download, install and open the VLC player on your iPhone by tapping on its icon. After the player opens, open the options menu by tapping on the VLC icon (orange white cone shaped icon) at the top.
> Tap on the "Wi-Fi Upload" option to activate it. Make sure you note down the address URL address mentioned. (Note: Make sure your iPhone and computer are connected to the same Wi-Fi network.)
> Open the browser in your computer and enter the URL that appeared in the iPhone under "Wi-Fi Upload" option.
> Drag and drop the songs that you want to sync in the browser tab from windows explorer to complete the syncing process.
Wifi syncing requires stable network conditions and there are times when the iTunes Wi-Fi syncing does not work and even third-part app fail to work. At this time, syncing your phone at regular intervals is required to remain safe. Just check the below solutions to fix the Wifi not syncing issue within simple clicks:
For Mac users:
- Go to Applications > Utilities and then open the Activity Monitor program.
- Type "AppleMobileDeviceHelper" in the search box.
- Select that process and then click the "Quit Process" button.
- Leave Activity Monitor and then relaunch iTunes.
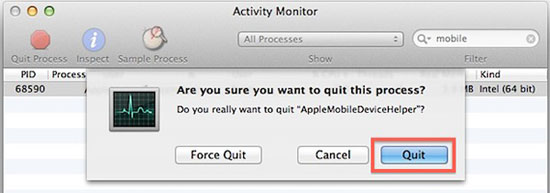
For Windows users:
- Hit Control+Alt+Delete to reach the task manager. Then choose the "Service" tab.
- Search the "Apple Mobile Device" or "AppleMobileDeviceHelper.exe" on the computer.
- Right-click to restart the service, or select it to "End Process".
- Now, relaunch the iTunes and sync iPhone over Wifi.
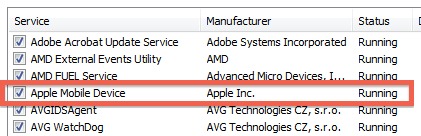
Remember, you just want to restart the process instead of disabling the Apple Mobile Device service completely. Or otherwise your iPhone or iPad will never show up.
Finally, if Wifi syncing still doesn't work well for you, you can actually choose to sync iPhone over USB cord with the help of this professional Coolmuster iOS Assistant software, which is an amazing software that helps us to do so. With this software, all files including contacts, messages, safari bookmarks, reminders and many more can be easily exported from iPhone to the computer in one click. It is very easy to use and allows you manage the files on PC/Mac computer and transfer desired files from iPad, iPod and iPhone to computer.
Step 1: Connect your iOS device to the computer and launch the application on your computer by clicking on its icon. The device is detected by the software and displayed in the application window.
Step 2: Files are categorized in different categories like contacts, messages, music, camera roll etc. and displayed on the left side. Click on the respective category to view the different files.
Step 3: Select the files you want to copy by clicking on the checkbox adjacent to the file and finally click on the "Export" option at the top to start transferring files.
Step 4: Once the transferring process is completed, a dialog box appears asking you if you want to open the export folder. Click on the option "Yes" to view all the transferred files in the computer.
