Many users rely on the stock Calendar app in iPhone to create or schedule appointments, meetings, tasks, dates, reminders, etc. If you have multiple iOS devices, or if you want to switch to a new iPhone, you may want to have all the iOS calendar events synced. However, sometimes the application doesn't work the way it should be. Many people encounter problems like iPhone calendar not syncing, iCloud calendar not showing up on iPhone, etc. If you have similar problems, the tips in this article will be helpful.
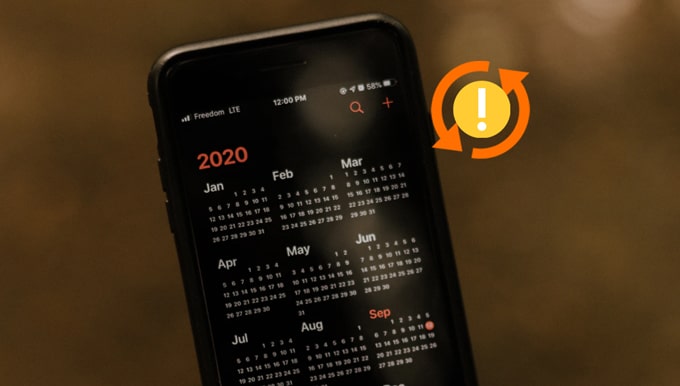
Why Is My Calendar Not Syncing with My iPhone?
Solution 1: Check Your Internet Connection
Solution 2: Restart iPhone
Solution 3: Refresh Your Calendars
Solution 4: Reset Calendar Settings
Solution 5: Change Default Calendar
Solution 6: Check the Date and Time on Your Devices
Solution 7: Transfer Calendars via Coolmuster Mobile Transfer Manually
So why does calendar not sync with iCloud? Before we dive into the solutions, let's check some common causes for the iCloud calendar not syncing problem.
People also read: iPhone Calendar Disappeared: How to Recover Calendar App & Events on iPhone
A stable internet connection is required to ensure the iCloud syncing properly. You can check your internet condition by opening a website on Safari. If you find the webpage loads slowly, here's a tip for refreshing the internet connection:

If you are using the cellular data, ensure that the Calendar is allowed to use the mobile data. Here's how to check:
Sometimes the iOS calendar not syncing issue can be resolved by a simple restart. This is an easy yet effective solution for many small technical glitches of Apple devices.
Follow the steps below to restart your iPhone:

Sometimes the calendar not syncing issue is caused by the lags of the application. To refresh your calendars, you can toggle off and on the iCloud Calendars option in the Settings app.
Here's what to do:
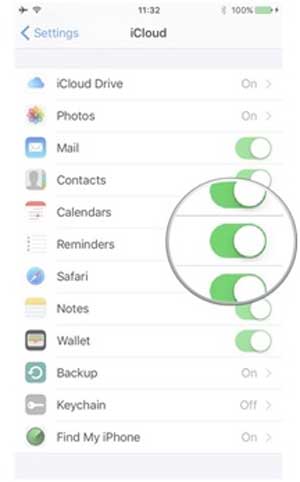
If the iCloud calendar still not showing up on iPhone, try to refresh it in the Calendars app:
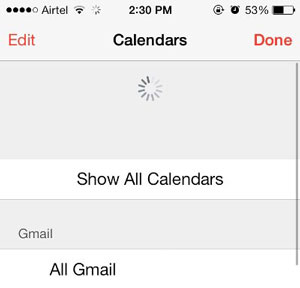
If you find iCloud calendar events not syncing with iPhone completely, you can follow the steps here to change the calendar settings:
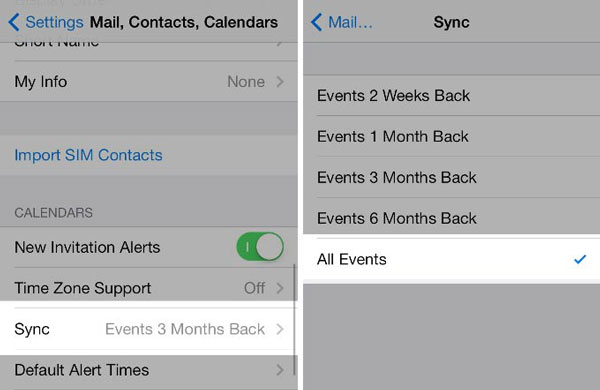
You may have multiple calendars accounts listed in the Calendar app, such as Outlooks, Google. To ensure that iCloud calendars are placed on your iPhone, set the default calendar account as iCloud.
To change the default calendar:
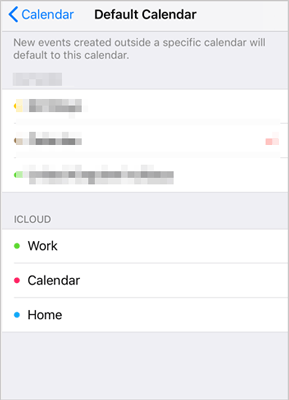
Outdated date or time on your devices could result in iOS calendar not syncing. To make sure that the date and time are correct on your iPhone, follow the steps below:

You can also try another working approach to get your calendars from one iPhone to another. Coolmuster Mobile Transfer is the right tool for you to get the job done. It enables you to transfer data from iPhone to iPhone without iCloud. The transferring process is quick, stable, and internet-free.
Key features of Coolmuster Mobile Transfer:
Transfer calendars from iPhone to iPhone:
Step 1: Download and run Coolmuster Mobile Transfer on your computer, then select the Mobile Transfer mode.

Step 2: Connect the two iPhones to computer using suitable USB cables. Unlock your devices and trust this computer if required. Once your devices are detected, they will be displayed as Source phone and Destination phone. You can click the Flip button to switch the positions.

Step 3: Click Calendar from the data type list, then hit the Start Copy button to transfer calendars from iPhone to iPhone.

While iCloud is reliable to use, there are problems related to iCloud syncing that occur from time to time. Above are the solutions you can try when your iPad/iPhone calendar is not syncing. If you are looking at an alternative way to sync calendars from iOS to iOS, Coolmuster Mobile Transfer is a solid option. This tool gives you an internet-free way to move all calendars to another device. You can download it and have a try.
Related Articles:
How to Share Calendar on iPhone/iPad?
5 Ways to Sync Notes from iPhone to Mac in 2023
How to Fix iPhone Not Syncing with iTunes [8 Fixes]
How to Clone an iPhone 14/13/12/11/X/8 Easily? (4 Proven Ways)





