
[Full Guide] How to Transfer Videos from iPhone to PC Windows 10/11?

Have you ever recorded some great videos on your iPhone and then wanted to watch, edit, or share them on your Windows 10/11 computer? Or maybe you just want to move them over as a backup so you don't risk losing them if something happens to your phone. In all these cases, you'll need a simple way to transfer videos from your iPhone to your PC.
If you're not sure how to do that, don't worry. This guide will walk you through five practical methods. And if you're looking for the fastest and most hassle-free way to move videos while keeping their original quality and format, you'll definitely want to keep reading.
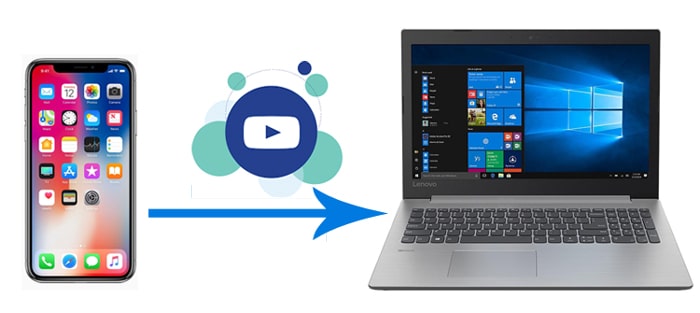
Coolmuster iOS Assistant is a professional iOS device management tool designed to provide users with convenient and efficient data transfer and management services. It can help you export not only videos, but also contacts, photos, notes, calendars, messages, etc., from your iPhone to your PC in one click. The operation is simple and requires no professional skills. Besides, you can also freely back up, restore, and manage your iPhone data on the PC Windows 10/11.
Key Features of Coolmuster iOS Assistant:
Here are the steps on how to transfer videos from iPhone to PC Windows 10/11 using iOS Assistant:
01Open this app after installing it on your Windows 10/11 and connect your iPhone to it with a USB cable. Tap "Trust" on your iPhone when a pop-up window asks you to trust this computer.

02After a successful connection, you will see a similar interface below. Select the "Videos" option from the left panel, and iOS Assistant will start to scan your iPhone.

03After the scan, select the "Videos" option from the left panel, click a folder to preview the video details, and tick the items you want to transfer. Finally, hit the "Export" button on the top menu to start the transferring process.

Video Tutorial:
AutoPlay in Windows is a handy tool that pops up whenever you plug in an external device like a CD, DVD, memory card, or USB drive. It also works with iPhones, making it easy to move your videos over to a Windows 10 computer. Here's a simple guide to do it:
Step 1: Connect your iPhone to your PC with a USB cable. As soon as it's connected, the AutoPlay window should appear on your screen.
Step 2: From the AutoPlay menu, choose "Import pictures and videos" under the device options.

Step 3: In the Import Settings, pick a folder where you'd like your videos to be saved—or create a new one if you prefer.
Step 4: Select the videos you want to copy, then click "Import". Your chosen files will now be transferred from your iPhone straight to your computer.
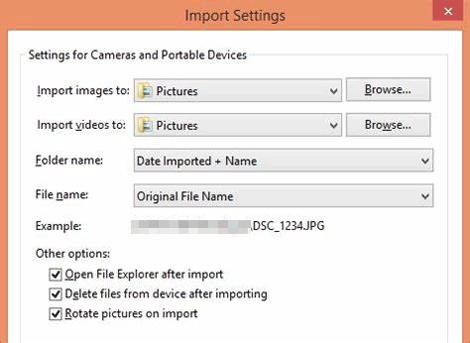
The Photos feature on Windows 10/11 can also help you get photos and videos from your iPhone to your Windows 10/11 (get photos from iPhone to PC). It stores all photos and videos on your computer or from other devices in a fixed location, where you can quickly locate your desired photos. Follow the steps below to import videos from iPhone to Windows 10/11 using the Photos app:
Step 1. Connect your iPhone to your Windows 10/11 with a USB cord and trust this computer on your iPhone. Then, the computer will recognize your iPhone as a USB device.
Step 2. On your PC, select the "Start" button, and then open the "Photos" app.

Step 3. Select "Import" > "From a USB device", and then follow the instructions. You can choose the items to import and select the save location. Wait for some time for detection and transfer.

Further Reading: How to Transfer Videos from PC to iPhone with or without iTunes
File Explorer is an application on your PC that allows you to browse, manage, and manipulate your files and folders. You can use File Explorer along with a USB data cable to copy photos and videos from your iPhone to your PC. Follow the steps below to import videos from iPhone to Windows 10/11 using File Explorer:
Step 1. Connect your iPhone to your PC using the USB cable.
Step 2. Unlock your iPhone and select "Trust" on the prompt that emerges to establish a connection.
Step 3. Launch File Explorer on your PC running Windows 10.
Step 4. Locate your iPhone under "This PC".
Step 5. Open the "Internal Storage" of your iPhone, and navigate to the "DCIM" folder.
Step 6. Find the folder containing your videos and copy them to a location on your PC. (iPhone photos not showing up on PC?)

The rise of cloud services has made data synchronization and sharing more convenient. iCloud, as Apple's cloud service platform, provides users with a convenient way to sync and back up files. Once iCloud Photos is enabled, you can access photos and videos from your iPhone on your PC using the iCloud for Windows application or the iCloud.com website.
Step 1. Download iCloud for Windows on your computer and log in with the same Apple ID you use on your iPhone.
Step 2. Check the "Photos" option and click "Options" to ensure "Videos" is selected.
Step 3. Select the checkbox adjacent to "iCloud Photo Library" to activate it. Optionally, you may also choose to mark the checkbox next to "Download new photos and videos to my PC" to automatically retrieve new media.
Step 4. Specify the desired location on your PC for downloading your photos and videos.
Step 5. Select the "Done" button to confirm and apply the changes.

Step 1. Navigate to iCloud.com on your computer.
Step 2. Access the "Photos" section on the iCloud page to view all uploaded photos and videos. (How to access iCloud photos?)

Step 3. Select the videos you wish to transfer to your computer, then click the "Download" button at the top of the page. Choose the "Download" option to initiate the transfer.
All effective ways on how to transfer videos from iPhone to PC Windows 10/11 are introduced above. Let's stop here. If it is difficult for you to decide which way to choose, maybe you can follow my advice. In my opinion, you can try Coolmuster iOS Assistant. It supports all iPhone models, guarantees security, and does not compress or reduce the video size when transferred. Also, it is easy and fast. I honestly recommend you to give it a try.
If you need help during the transfer process, please leave a comment below.
Related Articles:
How to Transfer Videos from iPhone to USB Stick with or without a Computer?
How to Transfer Files from iPad to PC? Best 5 Ways For You
[Ultimate Guide] How to Back Up iPhone to Windows 11/10 with Ease?
How to Transfer Notes from iPhone to Computer Easily? (Top 4 Ways)





