
[Full Guide] How to Transfer Large Videos from iPhone to PC Windows 10/11

If your iPhone is loaded with large video files (especially those over 1GB), it can quickly eat up your storage and even slow down your device. The good news? You can move these hefty videos to your Windows PC, not only to free up space, but also to make editing and sharing much easier.
So, how do you transfer large video files from your iPhone to a PC running Windows 11, 10, 8, or 7? Don't worry! We've tested and worked out seven effective methods to help you do just that. Let's walk through each option together.

If you need to move large files like videos, photos, music, or other media from your iPhone to your PC, Coolmuster iOS Assistant is a great tool to try. It's available for both Windows and Mac, making it easy to transfer files between your iPhone and computer no matter which system you use.
This iPhone transfer software handles all types of files, including 4K videos, app media, and music videos. Whether you're moving big videos from your camera roll or transferring movies and shows stored in other apps, iOS Assistant makes the process quick and hassle-free.
Key Features:
Here is how to transfer large video files from iPhone to PC using Coolmuster iOS Assistant:
01Download, install, and launch Coolmuster iOS Assistant on your computer.
02Plug your iPhone into the PC via a USB cable and trust the computer on your iPhone as prompted. Once the software detects your iPhone, it will display your iPhone information on the home interface.

03Tap the "Videos" section on the left panel, and after a short scanning, you can preview and pick the large videos you wish to transfer. The sizes of all videos are also displayed for you.

04 Finally, you can hit the "Export" button on the top, choose a location on your PC to save these selected large videos.

Video Tutorial:
Windows File Explorer stands as a native and reliable solution for transferring large video files from your iPhone to your PC. Its familiarity and seamless integration into the Windows operating system make it a go-to choice for many users. Note that files transferred from your computer to your iPhone cannot use this way.
Here is how to transfer large files from iPhone to Windows laptop using Windows File Explorer:
Step 1. Connect your iPhone to the PC via a USB cable and trust the computer on your iPhone. Then, open File Explorer.
Step 2. Double-click "This PC" > "your iPhone's name" > "Internal Storage" > "DCIM" > "100APPLE", and you will see photos and videos in your iPhone's Photos app. (How to Get Videos Off iPhone?)
Step 3. Choose the videos you want to transfer. After that, please copy and paste them into a PC's folder.

Windows 11/10/8/7 has a default feature called Photos in the system to make video transfer from your iPhone easier. Here are the steps on how to get a large video from iPhone to computer with the Photos app:
Step 1. Connect your iPhone to the computer using a USB cable and tap "Trust" on your iPhone if asked.
Step 2. On your computer, open the "Photos" app from the "Start" menu.
Step 3. Tap the "Import" button at the upper-right corner > "From a USB device" > "Import Settings" to change the destination or delete the items from your iPhone after importing them to the PC > hit "Done".

Step 4. Unselect the photos and videos you don't want to transfer and tap the "Import Selected" button to get them onto your PC.
iCloud Drive is a cross-platform cloud storage service that enables you to sync and access videos, photos, and other files on all your devices. Before starting the following process, ensure enough storage on your iCloud account to save your large files. Purchase more if needed. (Not enough iCloud storage? Read this post to find the solutions.)
Also, you should know that the transfer process may be quite slow, especially when your devices are connected to a poor Wi-Fi network condition. Here is how to get big videos off iPhone with iCloud Drive:
Step 1. Open the "Settings" app on your iPhone. Tap on your "Apple ID", navigate to "iCloud", and enable "iCloud Drive".

Step 2. Locate the video files on your iPhone that you wish to transfer. Click on the "share" icon to initiate the sharing options.
Step 3. From the pop-up list, tap "Save files to". Choose "iCloud Drive" and either select an existing folder or create a new one to store the video file(s).
Step 4. Visit icloud.com on your computer and log in with the same Apple ID you use on your iPhone.
Step 5. Tap the "iCloud Drive" tab, click the folder where you save the large videos, and download them to your PC.
Google Drive is another cloud storage service you can try to transfer large videos from your iPhone to your PC. Since it only offers 15GB of free storage across Google Photos and Gmail, you will need to purchase more storage if it isn't enough to store the large video. Here is how to transfer large video files from iPhone to PC via Google Drive:
Step 1. Install Google Drive from the App Store on your iPhone and enter your Google account to log in.
Step 2. Tap the "+" icon in the Google Drive app. Select "Upload", then choose the videos you want to transfer from your iPhone.

Step 3. Open a web browser on your PC and navigate to drive.google.com. Sign in with the same Google account used on your iPhone.
Step 4. In Google Drive, locate the uploaded videos. Right-click on the videos and choose the option to download them to your PC, completing the transfer process.
Snapdrop is a free app that works like AirDrop on Mac. With Snapdrop, you can transfer photos, videos, and other files across different platforms. (AirDrop alternatives for Windows.)
Here is how to get large videos from iPhone to computer via Snapdrop:
Step 1. Open snapdrop.net on both your iPhone and the PC and wait for the website to identify your devices.
Step 2. Click the icon on your iPhone screen and choose one option from below: "Take Photo or Video" to transfer, go to "Photo Library" to select photos/videos, or tap "Browse" to select video files on your iPhone.

Step 3. The transfer process will start at once. When completed, tap the "Download" button to save them on your computer.
VLC works for computers, iPhones, and Android devices. Thus, you can also use VLC to send large from an iPhone to a computer when both your iPhone and PC are under the same network. Here is how to transfer large files from iPhone to PC using VLC:
Step 1. After installing VLC on your iPhone, open the "Photos" app and choose the desired video to transfer.
Step 2. Tap the "Share" icon > select the "Save to Files" option > "On My iPhone" > tap "VLC" to import the video to the VLC app.
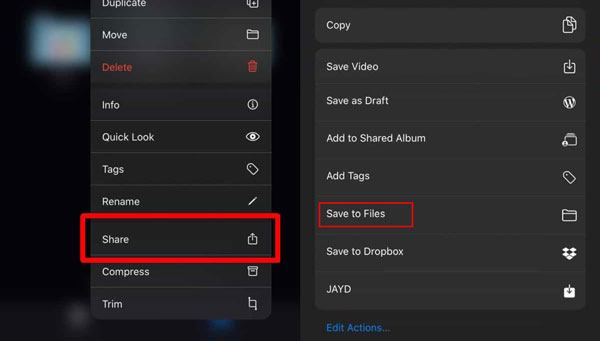
Step 3. Run the VLC app on your iPhone, tap the top-left icon, and turn on the "Sharing via Wi-Fi" option. After that, write down the IP address under the current option.
Step 4. Open a browser on your PC and input the IP address. Afterward, you will see the videos on your iPhone's VLC app. You can play the videos or right-click the window > choose the "Save Video as" to download them to your PC.
Q1: How can I email a video that's too large?
If your video is too big to email, the easiest and most cost-effective solution is to use cloud storage services like Megadisk. Instead of trying to attach the file to an email, just upload the video to Megadisk. Once it's uploaded, you'll get a shareable link that you can send to anyone—no need to deal with file size limits or email errors.
Q2: Why won't my iPhone videos transfer to my computer?
If you're having trouble moving videos from your iPhone to your computer, it's often because the computer isn't recognizing your iPhone. To fix this, make sure your iPhone is running the latest version of iOS. Also, check that iTunes (if you're using it) is fully updated, as outdated software can cause connection issues.
Now, we know how to transfer large video files from iPhone to PC after finishing reading this article. Among the seven methods we introduced above, we strongly recommend you try Coolmuster iOS Assistant to transfer large videos from your iPhone to your PC. As demonstrated, it has the easiest operation and fastest speed. It is also user-friendly to allow you to choose the desired videos to transfer to the PC. So, why not try it now?
Related Articles:
How to Transfer Photos from iPad to Computer [6 Easy Ways]
[Ultimate Guide] How to Transfer 4K Video from iPhone to PC/Mac?
How to Transfer Videos from PC to iPhone with or without iTunes
How to Transfer Videos from Computer to iPhone without iTunes? (5 Proven Approaches)





