
iPhone Backup Failed But I Have Enough Storage? 6 Ways to Fix!

iCloud is a popular cloud service for Apple users, primarily used to store personal data such as photos, contacts, and backups. Many people encounter iPhone backup failed notification when backing up their iPhones, one of the most common being the "iCloud Storage Full" message. Freeing up some space in these cases often resolves the issue.
However, sometimes, strangely enough, the error "iPhone Backup Failed But I Have Enough Storage" appears. This can be frustrating, and the cause isn't always obvious. In the following sections, we'll explore the causes of these backup failures and introduce two other reliable tools for backing up your iPhone: iTunes and Coolmuster iOS Assistant.
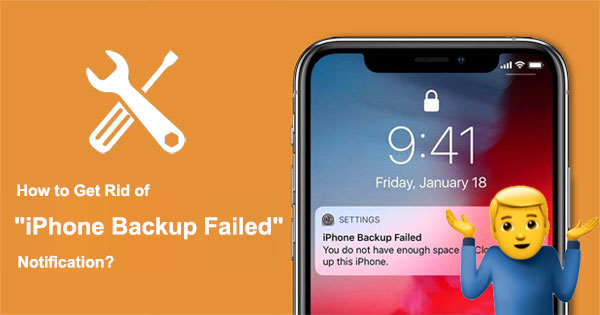
Why is my iPhone not backing up when I have enough storage? This issue may be caused by the following reasons:
Now we know the reason why won't my iCloud backup when I have enough storage; how can we resolve this problem? Here are some troubleshooting tips you can try to help you.
One of the reasons why iCloud backup failed but I have space is the low battery. Backing up your iPhone requires a certain amount of battery power. If the power level on your iPhone is less than 50%, you might not be able to finish the backup. So, you can charge your iPhone to make sure it has enough power and then try the backup again.
Backing up your iPhone requires a connection to a Wi-Fi network. If your network is unstable or has a weak signal, you may be unable to complete the backup. Therefore, you can check your network settings, ensure that your iPhone is connected to an available Wi-Fi network, avoid interruptions during the backup process, and then attempt the backup again.

You may reset your network settings to fix connectivity problems that are stopping the backup if your network connection is good, but your iPhone still won't back up. To reset the network settings, do the following:
Step 1. Open the "Settings" app on your iPhone.
Step 2. Scroll down and tap on "General".
Step 3. Scroll further down and select "Reset".
Step 4. Tap on "Reset Network Settings".
Step 5. You may be prompted to enter your device passcode.
Step 6. Confirm your decision to reset the network settings by selecting "Reset Network Settings" again.

Your iPhone will restart, and the network settings will be reset to their default values. If the issue still persists, proceed to the next method.
Resetting the network settings is an effective method for resolving the issue of iCloud Restore Time Remaining Estimating being stuck. Click to learn more.
Restore from iCloud Time Remaining Estimating Stuck? Fix It Now!Another reason why iCloud won't backup but I have storage is outdated iOS software. If your iPhone's system version is too old, you might not be able to finish the backup. This means you can see if there are any updates for your iPhone. If there are, you can get the latest version of iOS on your iPhone and then try the backup again. Follow these steps to bring your iPhone up to date:
Step 1. Launch the "Settings" app on your iPhone.
Step 2. Select "General" and tap on "Software Update".
Step 3. Look for the latest update and choose "Download and Install" to update your device to the latest iOS version.

Sometimes, issues with the iCloud account itself can lead to backup failures. Signing out and signing back into your Apple account may resolve backup issues. Here are the steps to sign back into your Apple ID:
Step 1. Open the "Settings" app on your device.
Step 2. Scroll down and tap on "[your name]" at the top of the screen.
Step 3. Scroll to the bottom and choose "Sign Out". (Can't sign out of Apple ID?)
Step 4. Confirm the sign-out by entering your Apple ID password.
Step 5. Sign back into your account to check if the occurrence of iCloud Backup Failed has ceased.

Still struggling with the iPhone won't back up even though I have space? Backing up your iPhone involves initiating the iCloud backup process, so iCloud settings could also be a factor in backup issues. To address this, disable iCloud backup in the settings, wait for a period, and then re-enable it. This may sometimes resolve backup failures. Here are steps to turn off and on iCloud backup:
Step 1. Open iPhone "Settings", then tap on your name.
Step 2. Click on "iCloud" and select "iCloud Backup".
Step 3. Turn off and then turn on "iCloud Backup".
Step 4. Click on "Back Up Now".

While iCloud is Apple's official backup service, users may still encounter issues, such as "iPhone backup failed but I have enough storage." To avoid this issue, we recommend using another backup tool - Coolmuster iOS Assistant, to back up your iPhone. It is a powerful iOS device management tool that offers users a comprehensive and flexible solution for iPhone data backup, restoration, and management.
Key Features:
To acquire a suitable software version for your computer, just click the download button below. There are two methods available for backing up iPhone to computer using iOS Assistant: the one-click backup or the selective backup. Follow the provided steps for guidance.
01Upon successful download and launch of the software, follow the on-screen instructions to connect your device to the computer using a USB cable. When prompted on your computer, select "Trust" on your device and click "Continue" to proceed.

02Once the software detects your device, the main interface, as illustrated in the accompanying image, will be displayed, neatly organizing all folders.

03This versatile software streamlines the transfer of diverse content from your iPhone, iPad, or iPod to the computer. For instance, when dealing with contacts, navigate to the "Contacts" folder, preview detailed file information, select the contacts for export, click "Export", choose the appropriate file output format, and commence the transfer process.

01Once your device is successfully detected by the software, navigate to the "Super Toolkit" section. Then, choose the "iTunes Backup & Restore" option from the interface.
02Go to the "Backup" tab and select the specific device you wish to back up from the drop-down menu.
03Choose the location for storing the new backup file, either utilizing the default iTunes backup location or specifying another directory on your computer. Click "Browse", confirm your selection by clicking "OK", and commence the iOS data backup process.

Video Tutorial:
Picking a backup method that works for you is very important when you're having problems with your iPhone backup. You can use iCloud, but sometimes you might get errors like "iPhone backup failed but I have enough storage." You can fix these problems with the above methods, or you can use Coolmuster iOS Assistant, which is the best way to back up your iPhone. It makes it easy to back up and manage all your iPhone data on your computer without relying on iCloud or iTunes.
Related Articles:
[2025] How to Fix iCloud Error Connecting to Server on Mac/iPhone/iPad
Not Enough iCloud Storage? Fix This Issue with This Full Guide
Backup Essentials: How Much iCloud Storage Is Needed for a Backup?
[SOLVED] iCloud Backup Taking Forever? 8 Easy Ways Can Fix It





