
Is iPhone Not Backing Up Data? Fix It via Powerful Tricks and Methods

"Why can't I back up my iPhone?"
"Why won't my iPhone back up when I have enough storage?"
"Why won't my iCloud back up data on my iPhone?"
So many users asked the questions on iPhone not backing up data on different discussion platforms, but there is no systematic answer yet. As we all know, iCloud is an incredibly helpful iPhone feature that allows you to store your data on the cloud anytime and anywhere.
Unfortunately, iCloud can also have backup errors for various reasons, and users may run into syncing problems. However, you don't have to worry about losing your priceless memories as there are a few ways to resolve iPhone not backing up issues across different platforms and gadgets.

iCloud is the go-to platform for many iPhone users when transferring data between devices. All you need is a reliable Wi-Fi connection, and you can easily upload your data onto iCloud or download already stored ones from there to a computer in no time. However, if you're ever wondering why your data aren't syncing, then check out these factors:
Reason 1. Poor Network Connections
A stable and robust internet connection is vital during iPhone backing-up process. Weak or slow networks can cause issues like iPhones not backing up. Therefore, check your Wi-Fi signal strength and switch to another network if required.
Reason 2. Full iCloud Storage
Your iCloud storage might be full. iCloud provides 5GB of free storage space, which can quickly get filled with photos and videos taken over time. In such cases, you must upgrade your iCloud storage plan to continue using iCloud without problems.
Reason 3. Disabled iCloud Photo Library
When you enable iCloud Photo Library, it will instantly upload and store all your photos and videos securely in the cloud. That way, they'll be right there no matter what device you use to access them. If you don't activate this feature, iCloud won't have permission to back up your data, which can cause the iPhone not backing up to iCloud problem. Activate it now for stress-free photo storage because life is too short to worry about lost memories!
Reason 4. Your iCloud Account Not Matching Your Device
Accessing your data on iCloud requires you to register with an Apple ID and password. To ensure that all of your files are synced across different devices, ensure you're signed in with the same iCloud account on each device. If a different login is used than the one tied to your iPhone, you will encounter the iCloud not backing up problem.
Reason 5. iCloud/System Running Error
iCloud backup can be disrupted due to the state of your device and the iCloud application. If you're experiencing issues such as poor battery life and outdated systems/iCloud versions, then it may cause the iCloud backup not working problem.
Do you find yourself frequently frustrated by the iCloud backup not working problem? This powerful app is essential for storing, organizing, and quickly accessing your data on Apple devices. Unfortunately, you may experience malfunctions in your device's syncing settings, but don't despair. Let me show you how to combat this issue with easy troubleshooting steps so you can get back up and running quickly.
Before troubleshooting, ensure your Wi-Fi connection is stable and powerful enough to support iCloud syncing. If it's not, nothing will work, no matter how hard you try with the steps outlined below. It might seem obvious, but double-checking can save time in the long run. Ultimately, this is essential for guaranteeing iCloud works appropriately and efficiently on all devices connected to your network.
Follow the steps below to ensure your internet connections are working correctly.
Step 1: Launch the "Settings" application, scroll down, and locate the option named "Photos".
Step 2: Tap on the "Wi-Fi" or "Cellular Data" option.
Step 3: Double-check that the Wi-Fi network you've joined is fast, secure, and reliable, or turn on your cellular data to ensure an efficient connection.

See also: Why Is iCloud Backup Stuck? How to Solve iCloud Backup Not Working?
If you're having difficulties with iCloud, particularly regarding iCloud backup not working, you need to check if Apple's servers are down. Luckily, Apple provides a website that displays their server statuses, no more wondering why everything is not working as expected.
Follow the below simple steps to see if the iCloud server is working in the right way:
Step 1: Launch your browser and navigate the "Apple System Status" website.
Step 2: For a comprehensive insight into the Apple servers, look at their status. In particular, you should check the server named Photos to ensure it is in good working order.

If your images are not syncing to the iCloud, it's likely because the Photos server is offline. You must remain patient until Apple servers start running again for optimal performance.
iCloud backup won't complete on Mac? Activate the iCloud photo library feature! This way, you won't have to back up or sync your images manually. It will be done automatically and seamlessly. Don't worry about storage running out because this feature will optimize space so that no photos need to be deleted.
To get started on your Mac device, follow these steps:
Step 1: Ensure the device is connected to the internet and open the "Photos" application on your Mac device.
Step 2: Click on the "Photos" menu on the left corner of your screen and navigate to the "Preference" option.
Step 3: Choose the "iCloud" tab and ensure that the "iCloud Photos" option is selected. Doing that will start uploading all photos residing in your Photos app to iCloud, and any images taken afterward will automatically sync.
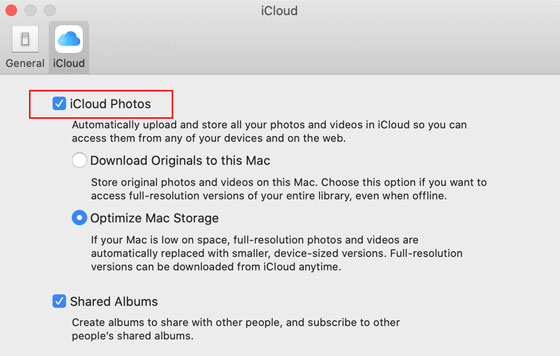
To get started on your iPhone device, follow these steps:
Step 1: Launch the "Settings" application on your iPhone.
Step 2: Tap on the "Account Name" > "iCloud" button and hit the "Photos" button.
Step 3: Finally, turn on the "iCloud Photo Library" or "iCloud Photos" feature.

You might like: How to View iPhone Backups on Windows 11/10/8/7 and macOS? (4 Ways)
If your iCloud doesn't back up, it could be due to a full storage limit. Your default account grants 5GB of memory for data. If you've gone over this allotment, the iCloud backup will not work correctly. To resolve this issue quickly, free up space in your cloud by deleting redundant or extraneous documents such as videos, images, and Drive items. Once you have sufficient room within your iCloud capacity again, try the backup process.
Follow the below steps to see if your iCloud storage is full on your iPad/iPhone:
Step 1: Launch the "Settings" application, and tap on "[Your Name]" to navigate to the Apple ID interface.
Step 2: Tap on the "iCloud" option and check your iCloud storage at the top of your screen.

If you're looking for ways to free up your iCloud storage without spending a penny, you can delete those useless backup files, and do not enable the file options in iCloud backup that you think the files is not important.
Your iPhone won't back up to iCloud? If so, then the outdated versions of iOS or macOS on your devices may be causing it. To solve this issue and be able to back up your data with ease, make sure you are running their most recent operating systems.
How to update your iPad/iPhone:
Step 1: Launch the "Settings" application on your device.
Step 2: Tap on the "General" button, and hit the "Software Update" button.
Step 3: If there's a new version of your iOS device available, you can quickly and easily download and install it. Tap the "Download and Install" option to get started.

Follow the below steps to update your MacOS on your Mac device to solve the iCloud backup not working problem:
Step 1: To learn more about your Mac, click on the Apple logo in the top-left corner of your Mac's screen and choose the "About This Mac" option.
Step 2: Select the "Software Update" option for an instant update.
Step 3: Get ready to unlock the Mac App Store and upgrade your macOS.
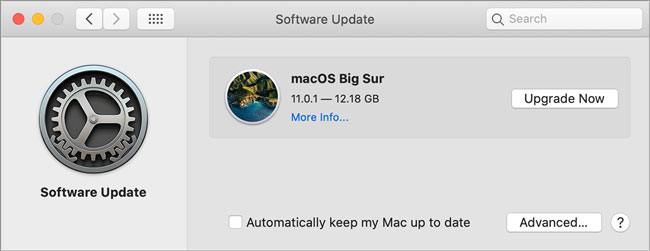
Eliminate the worry and hassle of losing your precious data by backing them up with Coolmuster iOS Assistant. This user-friendly tool makes it simple to store all of your iPhone data on your computer securely. Whether you have music files, videos, ringtones, photos, or other media types, this program supports nearly every file type.
Not only does this tool back up iPhone data, but it can also act as a reliable document manager for all types of files. You can edit your contacts, remove unwanted files, modify bookmarks, and so on. Additionally, the program is compatible with most iOS devices, such as iPhones, iPads, and iPod touch series, including recent models.
Coolmuster iOS Assistant Key Features:
Download this software to back up your iPhone data.
Follow the below steps to learn how to back up iPhone data with this program:
01Download and Install Coolmuster iOS Assistant
Download and open the software on your PC to view the main interface. Connect your iPhone to your computer and click "Trust" as directed. After that, hit "Continue" to move forward.

02Go to Backup
Navigate to the "Super Toolkit" tab, and click the "iTunes Backup & Restore" > "Backup" option.
03Back Up iPhone to Computer
The software will transfer your iPhone data to the default iTunes backup folder on your computer. Also, you can choose "Customize" and hit "Browse" to select a folder. Finally, click "OK" to start the backup.

Now you understand why iPhone is not backing up data and how to resolve it. You can now follow the steps to fix your backup issue. Even though you dislike backing up your data with iCloud, you can choose the alternative - Coolmuster iOS Assistant, to transfer your data to a computer. It is a stable tool for iOS backup. So, let's start the backup.
Related Articles:
How to Fix iPhone Backup Not Enough Space on Computer Issue (Proven Tips)
Ten Tricks for the Issue "Cannot Restore Backup to This iPhone Because the Software Is Too Old"





