
[You Need to Know] How Much iCloud Storage Is Needed for a Backup?

Backing up an iPhone is an important step to prevent data loss, and iCloud is the most commonly used way to do this. Then, how much storage do I need to back up my iPhone? We all know iCloud only provides 5GB free of storage space for us. Is it enough? In this article, you will find the answer to this question: how much iCloud storage is needed for a backup and the factors that influence iCloud storage needs. We also guide choosing the right storage plan.
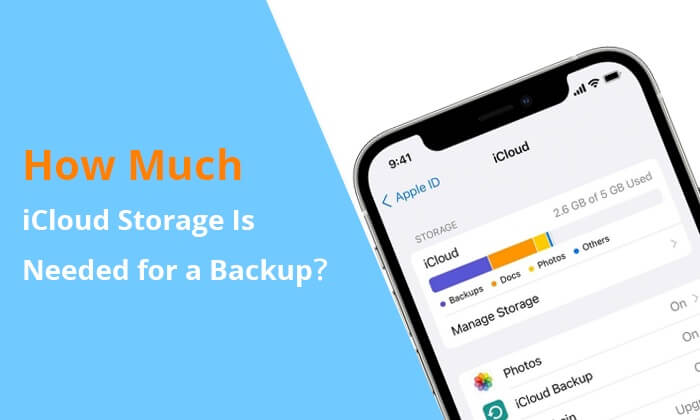
iCloud storage is a cloud-based storage service provided by Apple. It is designed to store and synchronize various types of data, including photos, videos, documents, app data, and more across Apple devices. Here are some things you need to know:
Q1. What are the factors that affect iCloud storage?
The factors that mainly affect the requirements for iCloud storage include the following aspects:
Q2. What storage plans does iCloud offer?
Apple offers several iCloud storage plans to accommodate different needs. The right plan for you depends on your specific usage and how much data you want to store in the cloud.
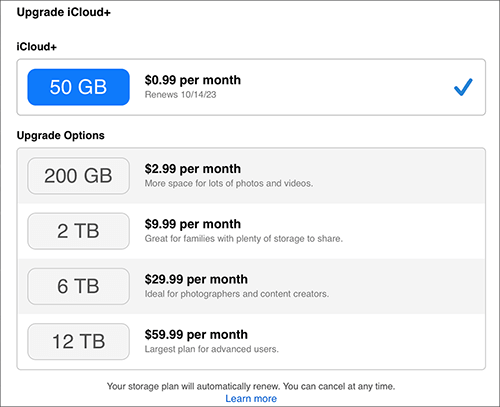
If you want to cancel iCloud storage, here is an article for you. After reading it, you can easily cancel iCloud storage on your iPhone/iPad/Mac/PC.
[Solved] How to Cancel iCloud Storage on iPhone/iPad/ Mac/PCBefore delving into how much storage do you need to back up iPhone, it's essential to have a clear understanding of how much storage your iPhone and iCloud backup is currently utilizing.
To assess the space you've already used on your iPhone, follow the steps outlined below:
Step 1. Open the "Settings" app on your iPhone.
Step 2. Scroll down and tap on the "General" option.
Step 3. Within the General settings, select "iPhone Storage". Here, you'll find a breakdown of your storage usage, detailing which apps and types of content are consuming the most space.

Knowing your current iCloud storage capacity is a crucial step in answering how much storage is needed to back up iPhone. To determine your current iCloud storage status:
Step 1. Open the "Settings" app on your iPhone.
Step 2. At the top of the Settings screen, you'll find your Apple ID. Tap on it to access your Apple ID settings.
Step 3. In the Apple ID settings, choose "iCloud". Here, you'll see an overview of your iCloud settings, including your current storage usage and available space.

If you find your iCloud storage is not enough, the optimal solution is to buy additional storage. Follow these steps:
Step 1. Navigate to "Settings", select [your name], tap on "iCloud", and then choose "Manage Storage".
Step 2. Click on "Change Storage Plan". Select the plan that suits your needs.

Once we know how much storage do you need to back up an iPhone, how to manage the iCloud storage to access more storage space?
One of the key steps in optimizing your iCloud storage is decluttering unnecessary data. Follow these simple steps to identify and delete files, photos, and documents, freeing up valuable space and ensuring your iCloud storage is used efficiently.
Step 1. On your iOS device, go to "Settings", tap on your name at the top of the screen, select "iCloud", and then "Manage Storage".
Step 2. Review each category to identify files or apps you no longer need.
Step 3. Tap on the specific category (e.g., Photos, Documents), select the files you want to delete, and tap "Delete" or "Remove". For photos, remember to check the "Recently Deleted" folder in the Photos app.
Managing old backups is crucial to maintaining an organized and optimized iCloud storage. Follow these steps to identify and delete outdated backups, ensuring that your storage space is prioritized for the most recent data.
Step 1. In "Settings", go to your name and select "iCloud".
Step 2. Tap on "Manage Storage" and then "Backups".
Step 3. Review the list of backups to identify older ones and check the date of each backup to determine its relevance.
Step 4. Tap on the backup you want to delete. Confirm your decision by selecting "Delete Backup".
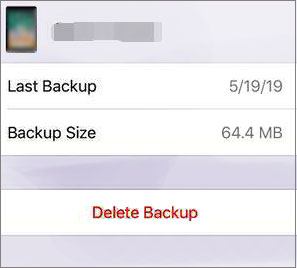
To prevent unnecessary backups, go to "Settings", tap your name, select "iCloud", and then "iCloud Backup". Toggle off apps or data categories you don't need to back up.
The "Optimize iPhone Storage" feature is a smart way to manage your photo and video storage, ensuring that your device doesn't become bogged down with large media files. Follow these steps to enable and benefit from this space-saving feature.
Step 1. In "Settings", tap on your name, select "iCloud", and then "Photos", and toggle on "iCloud Photos".
Step 2. Still in the "Photos" settings, select "Optimize iPhone Storage". This feature automatically stores full-resolution photos and videos in iCloud while keeping a smaller version on your device.

Besides iCloud, the best way to back up your iOS devices is by using the Coolmuster iOS Assistant application. With this tool, there is no need to be concerned about how much space does an iPhone backup take. It enables you to back up various data types from your iOS devices, such as contacts, messages, photos, music, videos, notes, books and so on.
Key Features:
Here is how to use it to back up your iPhone to your computer:
01Download, install, and launch Coolmuster iOS Assistant on your computer.
02Connect your device to the computer using a USB cord as instructed. Once this software detects your device, the main interface will appear, as shown below.

03From the left panel, choose the data type you want to back up, select the files, and then click the "Export" button.

To back up entire iPhone, go to "Super Toolkit" > "Backup & Restore" >"Backup". Select your device from the drop-down menu, choose a location to store your backup file, and then click "OK" to start the backup process.

Video Tutorial:
How much iCloud storage is needed for a backup? This requires evaluating device usage and storage space requirements. By understanding the factors that contribute to your iCloud storage usage, you can choose the right storage plan and optimize your backup strategy. You can also regularly review and manage your iCloud storage to ensure that it continues to meet your needs.
What's more, you can give Coolmuster iOS Assistant a chance. With this application, you will never worry about how much space do you need to back up iPhone because it allows users to back up their iOS devices without utilizing any of your iCloud storage capacity. So, please give it a try.
Related Articles:
How to Fix iPhone Storage Full but Nothing on Phone? [9 Tips]
How to Get More iPhone Storage Not iCloud? Solved in 6 Ways
6 Best Cloud Storage for iPhone in 2024 [Comprehensive Review]
iCloud Backup Failed | iPhone Not Backing Up to iCloud (14 Fixes)





