Personal hotspot is used to share mobile phone's cellular data with others to surf the Internet, acting as a Wi-Fi source. Of course, it can only be started and shared when using cellular data of mobile phone instead of Wi-Fi. After enabling personal hotspot on your iPhone, your friends nearby who have connected to your mobile hotspot can connect to network while using your cellular data. However, how to use iPhone as a personal hotspot? This article tells you the practical skills.
Part 1. How to Enable and Set Up Hotspot on iPhone/iPad
Part 2. How to Connect to Personal Hotspot with Wi-Fi, Bluetooth or USB
1. If you have never set up your personal hotspot on your iPhone or iPad before, you can follow the following instructions to setup and enable personal hotspot on your iPhone 14/13/12/11/X/8 Plus/8/7/6 and etc.

Step 1. Turn on cellular data on iPhone/iPad.
There are two ways to enable cellular data on iOS device. 1) Open Control Center on iPhone simply by swiping up from the Home screen and then tap "Cellular Data" icon to switch it on; 2) Go to "Settings" > "Cellular" > "Cellular Data" to turn it on.
Step 2. Switch on personal hotspot on iPhone/iPad.
On your iDevice, please go to "Settings" > "Cellular" > "Personal Hotspot" to turn on "Personal Hotspot" feature.
Step 3. Set up password of personal hotspot on your iOS device.
Under "Personal Hotspot" section, please tap "Wi-Fi Password" option to set up passcodes for the Wi-Fi network, i.e. your personal hotspot. Then tap "Done" option to finish set up your personal hotspot on your iPhone or iPad.
2. If you have set up your Hotspot and have your own hotspot password before, you can simply turn on your Personal Hotspot with Step 1 and Step 2, then you can have your friends nearby to connect to your Hotspot now.
You May Like: How to Customize iOS 11 Control Center on iPhone
You can connect to a Personal Hotspot using Wi-Fi, Bluetooth or USB cable. When a device connects to your Personal Hotspot, the status bar turns blue on Control Center and shows how many devices have joined. The number of devices that can connect to your Personal Hotspot at one time depends on your carrier and iPhone model. And if the other devices have connected to your Personal Hotspot using Wi-Fi, the host device can only use cellular data to connect to the Internet.
1. Connect to iPhone's Personal Hotspot on iOS Device with Wi-Fi
Firstly, on the host device, i.e. the iPhone that you want to connect Hotspot to, please make sure you have enabled the Personal Hotspot feature on your iPhone, and verify the Wi-Fi password and the name of your phone. You can stay at this screen till the other device has connected to your hotspot.
Secondly, on the device that you want to connect, please go to "Settings" > "Wi-Fi" and find your iPhone or iPhone (the host device) from the list, then tap it to join in Wi-Fi network. When it prompts to enter the password of the Personal Hotspot, just enter it to connect to Personal Hotspot right now.
2. Connect to iPhone's Personal Hotspot on Computer via Bluetooth
Firstly, on your iPhone or iPad, please go to "Settings" > "Bluetooth" to make sure your iOS device us discoverable and stay on this screen.
Secondly, on your computer (Mac or Windows PC), please set up the Bluetooth network connection.
On Mac, please click the Bluetooth icon on the menu, select your iOS device from "Personal Hotspot" and select "Connect to Internet" option to choose your iPhone as a Wi-Fi access point. You can confirm the network connection status on "System Preference" > "Network" on Mac.
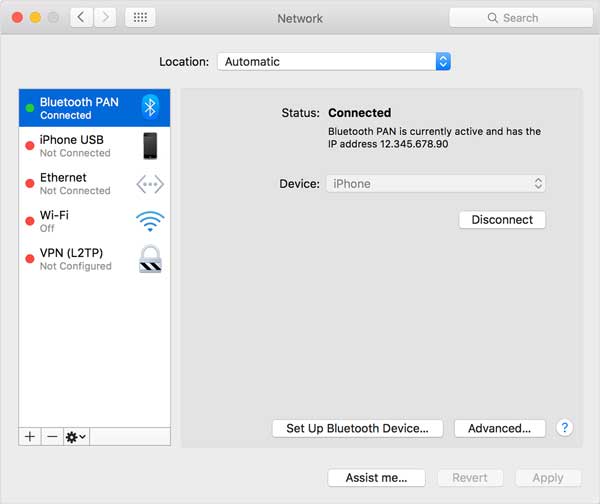
On Windows PC, please click the Bluetooth icon in the notification area and select "Add a Bluetooth device". Right-click on your device and hover the pointer over the "Connect using" and select the "Access Point". Then you can select your iPhone as the Personal Hotspot to connect.
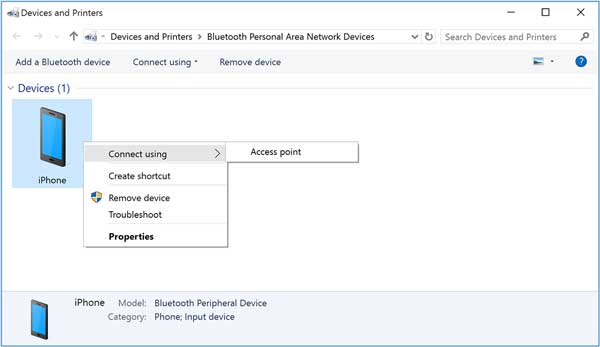
Personal Hotspot supports Bluetooth connection with Windows PC, Mac and other third-party devices, while connecting to another iOS device, you need to use Wi-Fi.
3. Connect to Personal Hotspot on Mac/PC via USB
Firstly, please make sure you running the latest iTunes on your computer (Mac or PC) and connect your iPhone or iPad to your computer with USB cable. When it prompts "Trust This Computer?", please tap "Trust" option. And follow the prompts to link to Personal Hotspot on your device.
Here, in order not to generate unnecessary data costs from your iPhone or iPad, please make sure to turn off "Personal Hotspot" feature when you don't need to use it. Otherwise every time your connect your iPhone that is enabling Personal Hotspot, your computer will automatically connect to your Personal Hotspot.
Related Articles:
How to Turn On/Off HEIC Image Format in iOS 11
How to Share Wi-Fi Password with Friends on iOS 11 Device
How to Use AssistiveTouch on iPhone, iPad or iPod Effectively?