Have you ever wished that your notes could seamlessly follow you as you switch between different devices? Perhaps you've recorded a lot of important information on your iPhone and now want to ensure that this content is also backed up on iCloud. Whether you're commuting or lounging on the sofa at home, you can access these notes anytime, anywhere. This article will guide you on how to move notes from on my iPhone to iCloud, ensuring seamless synchronization of your information and making your life more convenient.
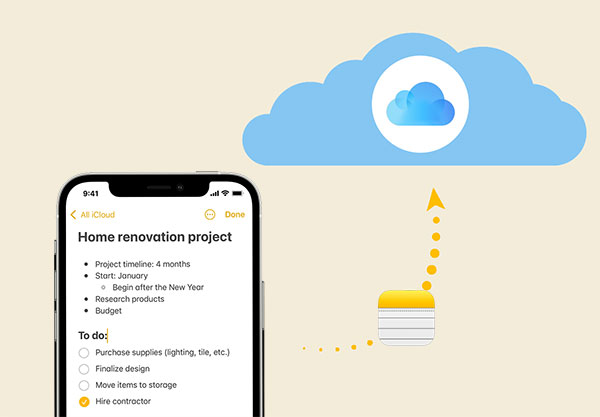
First, let's take a look at how to automatically sync notes to iCloud through the settings on your iPhone. This is a simple and efficient method to ensure that your notes are always synchronized with iCloud, guaranteeing data security and accessibility. This method doesn't require downloading any third-party applications or even backing up other data. Here is how to save notes to iCloud via settings automatically:
Step 1. Open the "Settings" app on your iPhone.
Step 2. Tap on your Apple ID, then select "iCloud".
Step 3. Find "Notes" and toggle the switch next to it. This will automatically upload your notes to iCloud and sync them with all devices using the same Apple ID.

After backing up notes to iCloud, you must at some point need to restore notes from iCloud to your iPhone again. At this time, the guide on how to restore notes on iPhone from iCloud can help you.
Should you experience issues with incomplete note syncing from your iPhone to iCloud, or if you prefer selective syncing, you have the option to manually sync them from the "On My iPhone" section. Here is how to move iPhone notes to iCloud using the Notes app:
Step 1. Confirm that Notes syncing is activated in the iCloud settings on your iPhone.
Step 2. Access the Notes app on your iPhone by tapping on its icon, then access the Notes folder under "On My iPhone". These are the notes present on your iPhone but are not accessible in your iCloud account.
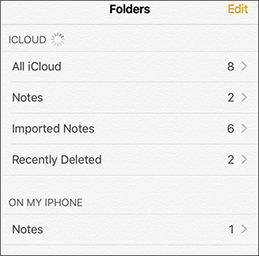
Step 3. In the top-right corner of the screen, tap on "Edit", then manually choose the notes you wish to synchronize to iCloud. Once selected, tap on the "Move To" option located at the bottom.
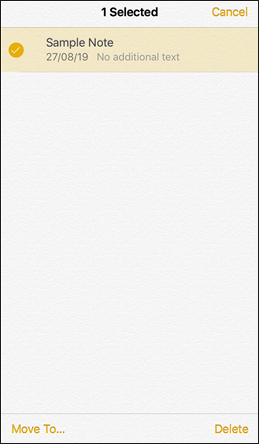
Step 4. Within the iCloud section, select the Notes folder, and your chosen notes will be transferred to your iCloud account.
However, iCloud storage space is very limited. Apple provides 5GB of free storage for each iCloud account, which can fill up quickly if you don't want to upgrade to a paid plan. Fortunately, there are other ways to manage your data, such as moving your notes to your computer, which not only frees up iCloud space but also safely backs up your data.
Coolmuster iOS Assistant is one of the best tools to achieve this goal. It is an easy-to-use software that can transfer iPhone notes to computer in just a few clicks. In addition to notes, it can also help manage and transfer other types of data, such as contacts, messages, and photos. Let's take a closer look at how to transfer notes using this tool.
Highlights of Coolmuster iOS Assistant:
Here is how to use iOS Assistant to transfer iPhone notes to a computer:
01Download and initiate the software on your computer. Connect your iPhone using a USB cable. Select the "Trust" option from the pop-up window displayed on your iPhone.

02Once the software detects your iPhone, you will be presented with the main interface below. Navigate to the "Notes" folder and choose the specific notes you wish to transfer.

03After selecting all the notes you need, click on the "Export" button and select the preferred format for transferring the selected notes from your iPhone to your computer.

When users attempt to transfer iPhone notes to iCloud, they may encounter the following common questions and answers:
Q1. Is there a fee for transferring notes to iCloud?
No, there is no additional fee. The iCloud Notes Sync feature is included as one of the basic functionalities in iCloud storage plans. As long as your device is logged into your iCloud account and notes sync is enabled, you can transfer notes to iCloud for free.
Q2. I have enabled iCloud Notes Sync; why can't I see notes on my other devices?
This could be due to synchronization delays. Sometimes, especially in unstable network connections, notes sync may take some time to appear on your other devices. Please be patient and wait for a while, then check your other devices again.
That's all about how to move notes from on my iPhone to iCloud. Using the above methods, you can effortlessly transfer iPhone notes to iCloud, whether it's done automatically or manually. Additionally, Coolmuster iOS Assistant offers an extra option, allowing you to back up important notes to your computer. This ensures that your information is safe and easily accessible no matter where you are.
Related Articles:
How to Transfer Notes from iPhone to iPhone [5 Easy Ways]
Lost in Sync: Fixing Notes Not Syncing Between iPhone and Mac
How to Back Up Notes on iPhone? [5 Ways Offered]
iPhone Notes Disappeared? 6 Methods to Recover Lost Notes on iPhone





