
How to Switch iPhones? All Tips on Switching to New iPhone

If you acquire a new iPhone 14/13/12/11, iPhone XS, iPhone XS Max, iPhone XR or any other new phone, you will require to transfer the old data to the new device. Whether you are using iCloud, the automatic setup feature, USB cable, or iTunes, it is recommendable to perform a backup of your old iPhone data before performing anything else. After carrying out a backup, there are several tactics that you can employ to transfer your data. In this article, we will show you how to switch to iPhone and how to transfer files from iPhone/Android to iPhone.
Part 1: How to Switch to iPhone from Android or iPhone with One Click
Part 2: How to Switch iPhones with Another iPhone or iPad Automatically
Part 3: How to Switch to New iPhone Using iCloud
Part 4: How Do I Switch iPhone with iTunes
Part 5. Tips on Switching SIM Cards between iPhones
When it comes to switching from Android to iPhone or iPhone to iPhone with a single click, Coolmuster Mobile Transfer is the best app to use. With this application, users can selectively transfer almost all essential files, such as text messages, important files, photos, call logs, music, videos, applications, documents, and much more from phone to phone. Here are the main features of this application.
* A single click to transfer data between two phones, transfer from iOS to iOS, from Android to iOS, from iOS to Android, from Android to Android.
* It supports both iOS platform and Android platform.
* It allows the transfer of SMS, contacts, music, call logs, videos, music, eBooks, images, and applications from Android to Android, and transfer contacts, calendars, bookmarks, eBooks (PDFs & ePubs), notes from iDevice to iDevice.
* It is extensively compatible with numerous generations of iPhones and Android phones.
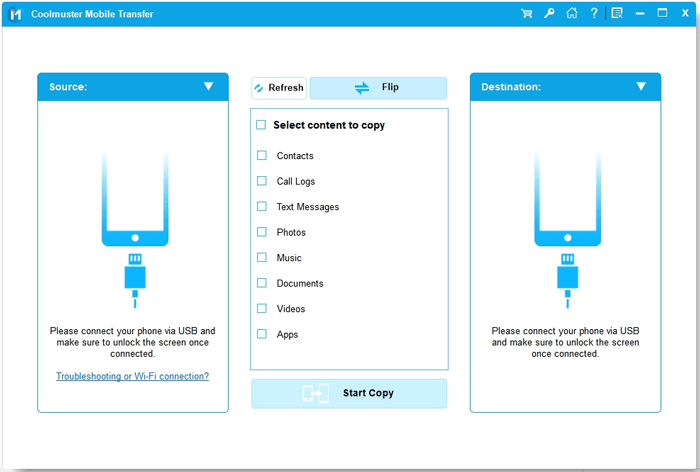
1. How to transfer files from iPhone to iPhone using Coolmuster Mobile Transfer
Notes:
* To make sure successful connection for iOS devices, please install the latest iTunes on your computer at first.
* Before dealing with your phone data using this application, it is essential to have your devices connected to the program first.
* Ensure that the source device and destination device are on the appropriate side. You can click the "Flip" button to change the side if they aren't in the right side.
* Avoid disconnecting any device before the entire process completes.
Steps to Transfer from iDevice to iDevice:
> After connecting the two iOS devices successfully, you will get to the main interface of the program. Failed to connect your iOS device?

> From the content list for transferring, check the contents that you want to move. The program supports calendars, notes, bookmarks, contacts, and books.
> Click the "Start Copy" button to initiate the transferring process instantly.

2. How to transfer files from Android to iPhone using Coolmuster Mobile Transfer
> After connecting your iDevice and Android device appropriately, you will get to the main interface. Failed to connect your Android phone?

> Look for the contents you want to move. The application supports movement of documents and contacts.
> Click "Start Copy" button to initiate the transfer of data from Android to iDevice automatically.

When the entire process is complete after a certain period, the application will notify you that the transfer is complete. Besides, you will be given a result report concerning this transfer process.
How to switch iPhones at home using automatic setup? In iOS 11 and newer, users can use their present device to setup new iPad or iPhone by transferring the settings from their present device to their new iDevice when in close physical proximity. Here are the steps to follow:
> Choose your preferred language on your new iPad or iPhone with your present and new iDevices nearby.
> On the popup window that shows up, click the "Continue" option in order to set up your new iPad or iPhone with your Apple ID.
> Use your present iPad or iPhone to scan the image that pops up on your new iDevice.
> Input your present iPad or iPhone passcode on your new iOS device.
> Set up the Touch ID on your new iPad or iPhone.
> Here, select whether or not to restore the new iDevice from the latest compatible backup if the option is present.
> You can choose to restore the new iPhone or iPad from iTunes or iCloud backup. Besides, you can set up as a new iPad or iPhone, or even opt to transfer data from your Android device to the iOS device.
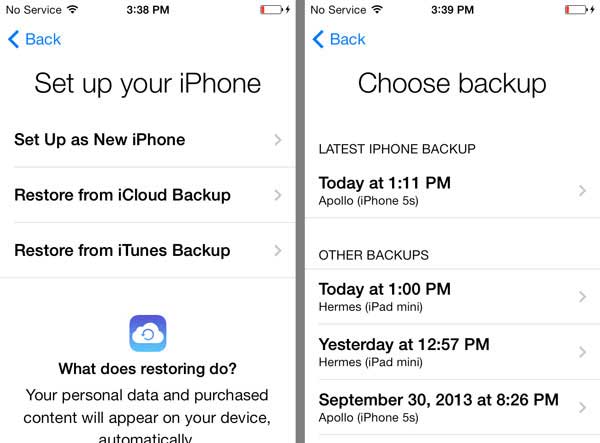
> Click the "Agree" option to accept the terms and conditions.
> Under Express settings, hit the "Continue" option to use the settings for Find My iPhone, Siri, Location, as well as usage analytics that were moved over from your present iPad and iPhone.
> Finish the setup procedure for your new iPad or iPhone as you regularly would.
iOS device users that utilize Apple's online services, iCloud, to back up their phones, they can easily transfer their data wirelessly. However, users may be forced to trigger a new backup depending on the date the last backup was performed. By doing this, you will ascertain that the backup you are to use is as up-to-date as possible.
Follow the following procedure:
> Go to Settings from your old iPhone.
> Click the Apple ID banner.
> Click "iCloud".
> Click "iCloud backup".
> Click the "Back Up Now".
> After the backup is complete, switch off your old iPhone.
> Remove the SIM card from the old iPhone and move it to the new iPhone.
Notes: You should wait for the backup to finish before going to the next steps.

It is essential to make sure that the new iPad or iPhones switched off when starting the following steps.
> If you want to use the same SIM card that was in the old phone, insert it to the new iPhone.
> Turn ON your new iPhone.
> Slide up or tap the "Home" button on the basis of the iDevice you are setting up.
> Follow the steps to select your preferred language and then set up your Wi-Fi network.
> Click "Restore from iCloud Backup".
> Login to your iCloud account using your Apple ID.
> Click "Next".
> Click "Agree".
> Click the "Agree" button again.
> Select the backup that you just performed recently.
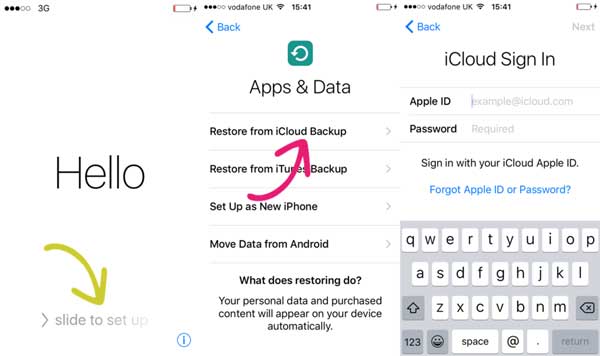
It is advisable to use Wi-Fi when restoring from iCloud since you may have a huge size of data in applications, videos, music, pictures, and other data.
You May Like:
Guide on How to Sync iPhone Wirelessly
How to Fix iPhone Won't Connect to Wi-Fi Problem?
Switching to new iPhone has always been easy thanks to Apple's products, iTunes. Well, here is how to switch to new iPhone via iTunes.
> Use your iPhone's original USB cable to connect the old iPhone to a PC.
> If iTunes fails to launch automatically after connecting your phone, start the program automatically.
> After the iTunes program recognizes your phone, an icon of the phone will display at the top of the screen. Click that icon.
![]()
> In the "Automatically Back Up" section, tap on the button that is next to "This PC." You may be forced to tick the box that shows "Encrypt iPhone backup" if you wish to backup features such as Homekit data, passwords, as well as health and activity data.
> At the "Manually Back Up and Restore" section, tap on the "Back up Now" button. Wait for the iTunes programs to complete the backing up as well as saving of data. The procedure may consume up to a couple of minutes on the basis of data being backed up.
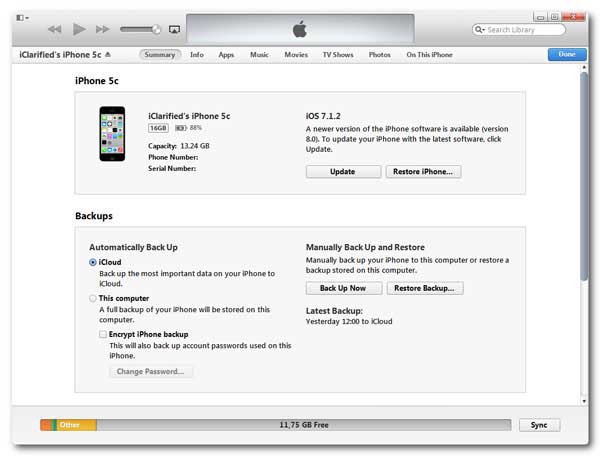
> Tap the "Eject button," and then detach your iPhone from the PC. The "Eject Button" is situated on the right of your iDevice's name. Detach the phone by unplugging the USB cable.
> Switch off your old iPhone. Remove the SIM card from the old iPhone and insert it to the new phone.
> Power ON the new iPhone by pressing the power button.
> Follow the initial iPhone setup process. You will be required to choose your language, country, location services preferences, among others.
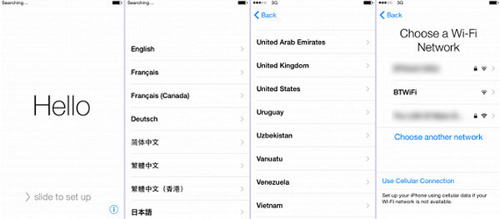
> Click the "Restore from iTunes Backup" option. This is among one of the ways of setting up or restoring your new iPhone.
> Connect the new iPhone to the same PC. Use the USB cable that your new phone came with to connect to the PC. The iTunes program will automatically recognize the new device and will display the message "Welcome to your new iPhone".
> Tap the "Restore from this Backup" button. Here, use the dropdown menu to choose the latest backup.
> Tap the "Continue" button. iTunes will start transferring data from iTunes to the new iPhone. Wait until the new iOS device reboots. Your phone will be ready for use after your iPhone restarts.
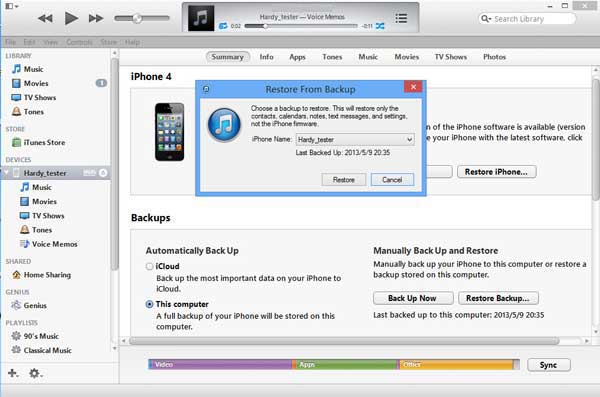
Some iPhone users wonder whether it is possible to switch SIM cards between iPhones. Well, the answer is YES. Here is how to switch iPhone SIM cards from your old iPhone to the new one:
> All models from the iPhone 4 and newer models have similar SIM tray location on the right-hand side of the phone. iPhone 3G and 3GS are the only models that are fitted with SIM tray on the top. Insert a SIM-eject tool or paper clip to the tiny hole beside the tray to pop open the SIM tray.
> Push in the SIM-eject tool towards the iPhone but do not force it.
> If you face issues ejecting the SIM tray, it is advisable to take the phone to an Apple Store or carrier for assistance.
> Remove the SIM card from the tray, and take note of the notch in one corner of the SIM card. Place the other SIM card into the tray. Usually, it will only fit in one way due to the notch.
> Insert the tray into the iOS device entirely in the similar orientation that you detached it. It is important to note that the tray also fits only one way.

Summary
If you have been wondering of how to switch iPhones easily, the above content will help you solve your worries. The methods discussed above will help your switch from iPhone to iPhone or from Android to iPhone with insignificant hassles. However, if you want to switch data selectively, Coolmuster Mobile Transfer is the real deal. Download and install the application on your computer to enjoy its unique capabilities. With this application, you can easily switch iPhone with a single click. Besides, the application allows the transfer of data from Android to iOS device.
Related Articles:
Useful Tips to Sell Your Old iPhone at Higher Price
How to Backup and Restore with/without iTunes
How to Erase iPhone Data before You Sell It
How to Transfer Data from Huawei to iPhone 14?





