
Are Notes Not Syncing Between iPhone and Mac? 6 Solutions Inside!

"My notes are not syncing between Mac and iPhone - I have tried every suggestion for every article I could find - checked all setteings dozens of times."
- from Apple Community
Apple devices allow users to sync their data between the Apple ecosystem. You can access all your iPhone's data, such as notes, contacts, photos, etc, from your Mac computer and vice versa.
However, Apple users have complained about notes not syncing between iPhone and Mac computers. What will you do if you want to access an idea you had jotted on your iPhone from a different Apple device but are encountering notes not syncing between iPhone and Macbook computer issues? Refrain from worry. We will explain how to fix this error in this article. Let's dive into it.
Several things can deter your notes from syncing between Apple devices. Among them includes:
You can employ various troubleshooting techniques to solve the problem of notes not syncing between Apple devices. Below are some troubleshooting tips:
You must enable iCloud Notes to feature on all your iDevices to ensure that updates made on your Notes app from one iDevice reflect in all other gadgets signed into a similar iCloud account. Below is how to enable the iCloud Notes feature:
On iPhone:
Step 1. Launch the device's "Settings" application, tap on the "your name" button, and hit the "iCloud" button.
Step 2. Select the "Show All" option, navigate to the "Notes" button, and toggle the "Sync this iPhone" button to "On" mode.
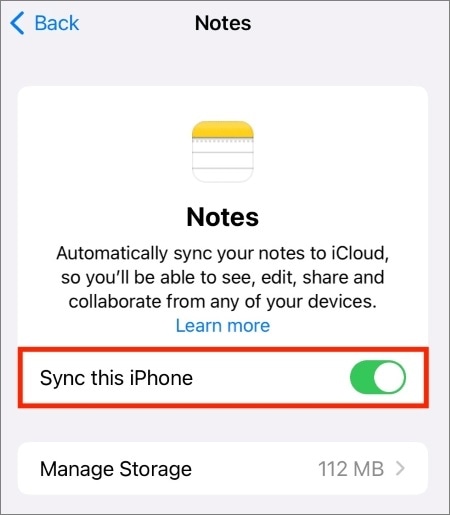
On Mac:
Step 1. Hit the "Apple" icon and click the "System Preferences" button.
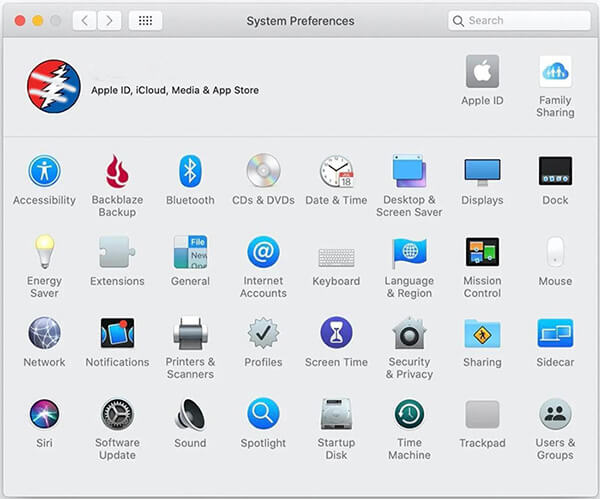
Step 2. Tap the "Apple ID", scroll down the screen, and toggle the button next to "Notes" to its "On" mode.

Try to see if the problem is fixed. If not, move to the next troubleshooting tip.
The notes syncing process is carried out through an iCloud account. As such, you must log in to the same iCloud account on both devices to sync notes between the devices. Follow the below steps to check whether the two iDevices are using the same Apple ID:
On iPhone:
Step 1. Launch your iPhone's "Settings" application.
Step 2. Tap on your "Profile Name" on the upper part of the iDevice's screen.
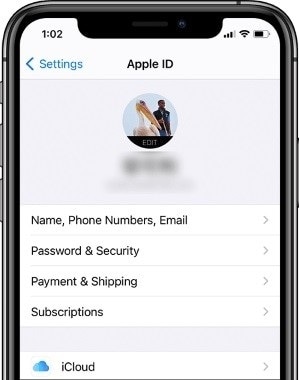
Step 3. You will see your Apple ID below your name. Mark it and move it to the other device to check whether they are similar.
On Mac:
Step 1. Hit the "Apple'' icon in your iDevice's upper left corner.
Step 2. Hover over the drop-down menu and choose the "System Preference" option.
Step 3. Hit on the "Apple ID" button.

Step 4. Your iDevices Apple ID will appear below your profile's name. Check if the two devices are using the same Apple ID. If not, ensure that they are using the same Apple ID. Move to the next fix if the problem persists after using the same Apple ID.
Storing notes locally on iDevices prevents syncing them. Below is how to stop storing notes on iDevices locally:
On iPhone:
Step 1. Launch the "Setting" application on your iPhone.
Step 2. Select the "Notes" option.
Step 3. Move down the screen and toggle the "On My iPhone" button to "Off" mode.
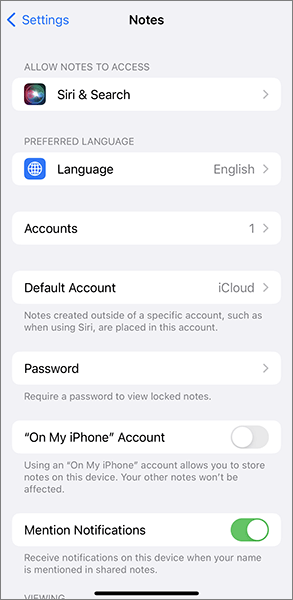
On Mac:
Step 1. Launch the "Notes" application on the Mac computer.
Step 2. Hit the "Notes" menu in the upper left corner and choose the "Preferences" item.
Step 3. Uncheck the "'Enable On My Mac account" checkbox.
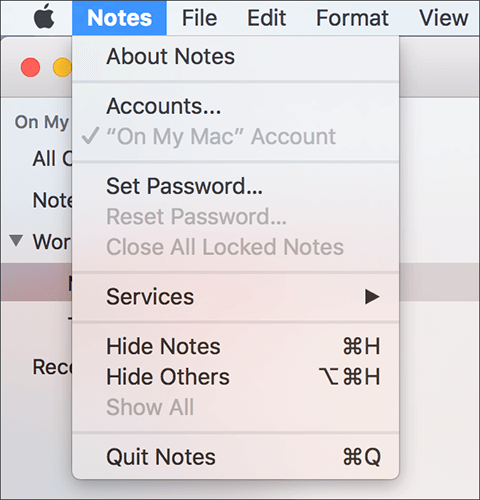
You should now be able to sync notes between your iPhone and your Mac computer. If not, move to the next troubleshooting tip.
Another possible fix could be signing out of your iCloud account on both devices and signing in again. Begin with the device you suspect might be causing the problem and check if the problem is solved. If not, do the same to the other device. Below is how to sign out of your iCloud account on iPhone and Mac:
On iPhone:
Step 1. Launch your iPhone's "Settings" application.
Step 2. Tap on your name, scroll down, and tap the "Sign Out" button.

Step 3. Wait for 30 seconds, and sign in again.
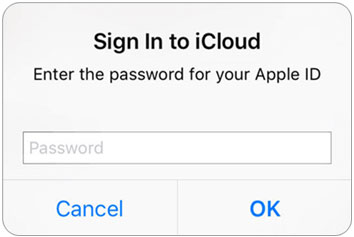
On Mac:
Step 1. Navigate to your Mac's "System Preferences" option.
Step 2. Tap on the "iCloud" button.
Step 3. Scroll down and hit the "Sign Out" button. Wait for 30 seconds and sign in again.
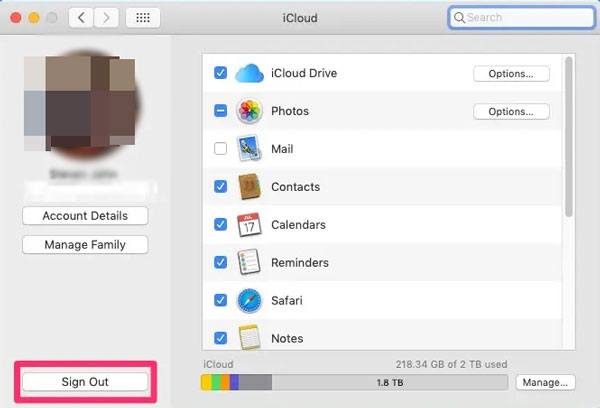
Try accessing the synced notes again. The problem should end. If not, move to the next troubleshooting tip.
You can also fix the notes on Mac not syncing with iPhone issues by restarting the Notes application on both devices. Quitting and restarting the Notes application will jump start the Note app and solve the issue. Below is how to force quit and restart the Notes app on Mac and iPhone:
On iPhone:
Step 1. Swipe from the bottom upwards from the device's home screen and hold so that all the devices' background applications will appear.
Step 2. Select the Notes application window and stop it from running in the background by swiping it up.
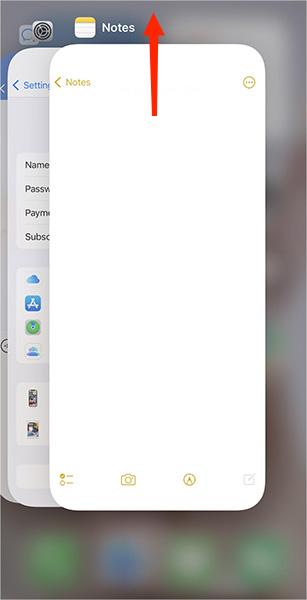
Step 3. Launch the "Notes" application again.
On Mac:
Step 1. Hit the "Apple" icon and choose the "Force Quit" button.
Step 2. Choose the "Notes" option from the available choices and hit the "Force Quit" option.
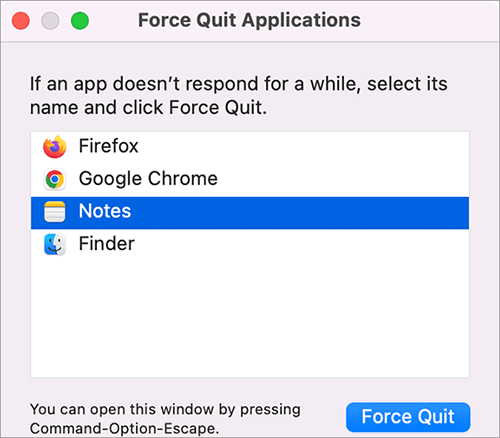
Step 3. Launch the "Notes" application again. Try to sync your notes between the devices again, and the problem should disappear.
If you still can't sync notes between iPhone and Mac after you tried the methods above, you can use the iPhone data transfer tool to easily transfer notes between iPhone and computer. One of the best iPhone data transfer tools is Coolmuster iOS Assistant. With this tool, you can sync your notes between your Windows or Mac computer without an internet connection. Besides notes, you can also sync contacts, photos, music, messages, videos, and so on.
Key features of Coolmuster iOS Assistant:
Below is how to use iOS Assistant to transfer notes from iPhone to Mac:
01Download, install, and launch this software on your Mac computer. Connect your iPhone to your Mac computer with a USB cable.
02Tap "Trust" on your iPhone and "Continue" on your Mac computer if asked. Once successfully connected, you will see the main interface of this tool.

03Go to the "Notes" panel, preview, and select the notes you want to transfer. To transfer notes from iPhone to Mac, click the "Export" button; to transfer notes from Mac to iPhone, click the "Import" button.

Video Tutorial:
Apple devices' ability to sync data is very helpful. However, iOS device users have complained of notes not syncing between iPhone and Mac devices problem. If you face a similar problem, try the troubleshooting tips discussed above. You can also transfer your notes between your iOS devices using professional tools such as Coolmuster iOS Assistant.
Related Articles:
How to Transfer Notes from iPhone to Computer Easily? (Top 4 Ways)
Comprehensive Guide: How to Sync Messages from iPhone to Mac
[Solved] How to Sync iPhone to Mac Wirelessly or with Wires?
How to Fix iMessage Not Syncing on Mac via Easy and Useful Methods





