
[Solved] How to Save and View GIFs on iPhone/iPad in iOS 11

Summary: In iOS 11, you are allowed to save and view GIF images on iPhone/iPad in original .gif format. This article will show you how to save GIFs from any website or Messages app to Photos app on iDevices with iOS 11 for your reference.
Part 1. How to Save and View GIFs from Any Website to iPhone/iPad in iOS 11
Part 2. How to Save and View GIFs from Message App to iPhone/iPad with iOS 11
iOS 11 comes with a lot of new features to improve users' experience on iPhone, iPad and iPod touch. And GIFs enhancement, which is one of those new features of iOS 11, unexpectedly makes a number of Apple fans moved to tears. Unlike iOS 10, when you save GIFs in iOS 11 on your iPhone or iPad, it will not turn into a typical still image anymore. Instead, GIFs continues to remain alive in its original form with .gif format when you save them on your iPhone or iPad running iOS 11, which brings much fun when you share them with your friends.

And also you can easily find and view those saved GIF images as moving pictures from an independent album called "Animated" on your Photos app. Also you can post gifs to Facebook, Twitter, Tumblr, Email, Message app and other social platforms; Instagram, however, doesn't currently support GIFs though you can upload it in video form. First of all, how do you download and save GIFs on iPhone/iPad in iOS 11? Enough talk. Let's jump into how to save a gif on iPhone and iPad at first.
When you are surfing the Internet or browsing some webpages, you might see a number of interesting GIF images that you want to share with your friends or post to Facebook. In this way, how do you download GIFs from the website and save them onto your iPhone or iPad with iOS 11? This part will show you how to save a GIF from any website to iDevice in iOS 11. Here we go.
Step 1. Open any web browser and head over to any website where you can find the GIF images that you want to save on your iOS device. For example, you can launch Google and visit Giphy, Rebloggy, Imgur, Tenor, WiffleGif or any other commonly known websites to find and share GIF images via different platforms.
Step 2. Then locate the GIF picture that you want to save.
Step 3. Start to save a GIF image on your iPhone or iPad.
- For users who have iPhone 6 Plus, iPhone 6, iPhone 5s or iPhone SE, please press and hold on the GIF image for a while to reveal the option to save, and tap "Save Image" option.
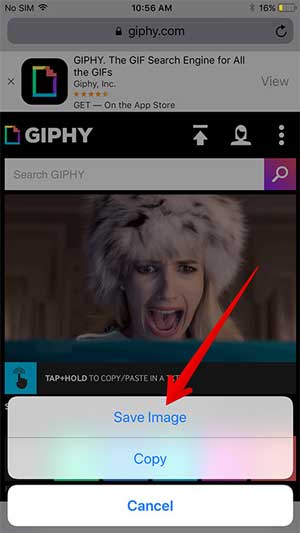
- For users who are using iPhone 6s, iPhone 6s Plus, iPhone 7, iPhone 7 Plus, iPhone 8, iPhone 8 Plus or iPhone X, please 3D touch on image and then you might see various options like "Open in New Tab", "Share..", "Add to Reading List", "Save Image" and "Copy", simply tap on "Save Image" option.
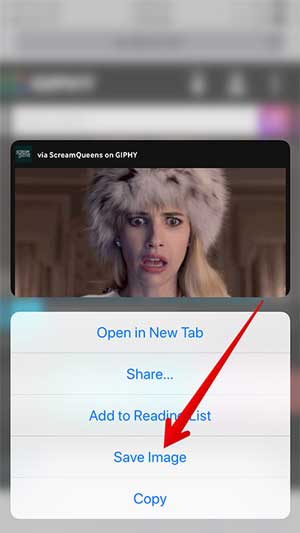
Step 4. Navigate to the Home screen on your device and open Photos app. Scroll to find and open "Animated" album where you can view GIFs in the form of a dynamic graph and share animated GIFs with others here.
You May Also Like:
2 Ways to Transfer GIFs from One iPhone to Another
How to Easily Recover GIF Photos from iPhone
Not only from a website, you can also save GIFs in iOS 11 device from the Message app as well. When chatting with your friends on Message app, you can easily send and receive GIF images in iOS 10 or earlier. While in iOS 11, the updated GIF feature allows you to save GIF images right from Message app as well. To save GIFs to iPhone/iPad in iOS 11 via Message app, please follow the instructions as below.
Step 1. On your iPhone or iPad, please launch Message app from Home screen.
Step 2. Open any conversation where you can find the GIF photos that you want to store.
Step 3. Start to save a GIF from Message app.
- For users who are using iPhone 6 Plus, iPhone 6, iPhone SE, iPhone 5s, please long press on the GIF image till various options appear on pop-up window, such as "Copy", "Save", "Send to Email Address", "From GIPHY", "More". Simply tap "Save" option to save the respective GIF on your device right away.
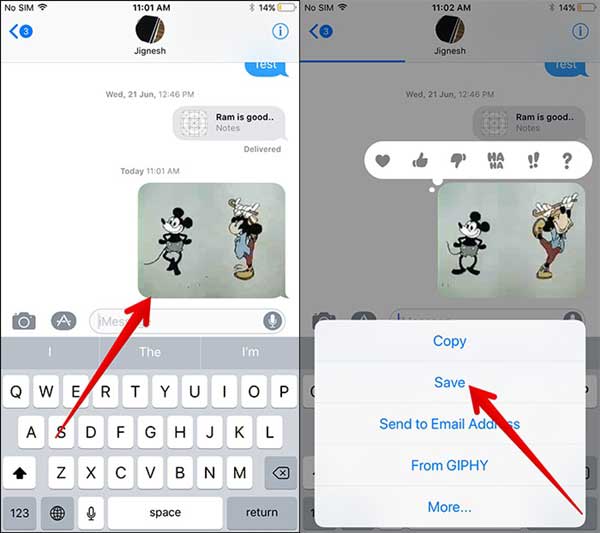
- For users who own an iPhone X, iPhone 8, iPhone 8 Plus, iPhone 7, iPhone 7 Plus, iPhone 6s Plus, iPhone 6s, simply 3D touch the GIF to display a list of options for iOS 11 GIF features. Simply tap "Save" button to store the selected GIF image on your device immediately.
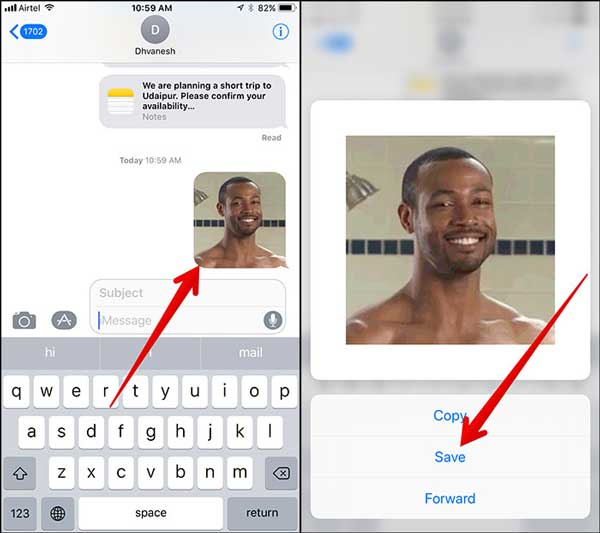
Step 4. Go back to Home screen and open Photos app, navigate to "Animated" album to view or share the GIFs you have saved from Message app just now.
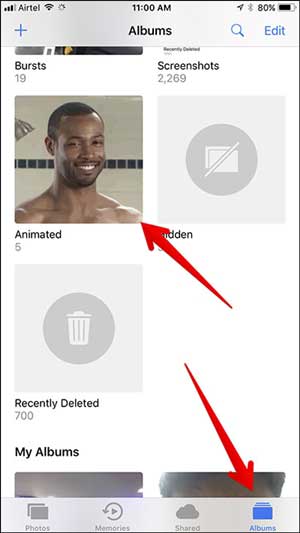
See? So easy! The only big difference between iOS 11 and iOS 10 in downloading and saving GIFs is how the gif display in Photos app. In iOS 11, Apple Photos app finally supports gif format so that you can see the animated gif in the app instead of a still photo in iOS 11.
Related Articles:
How to Get Back GIF Images from SD Card Easily?
Preview Alternative: Convert PDF to TIFF/GIF/BMP on Mac OS X Easier and Faster