
Why Is iPhone Not Showing Up in iTunes? [Reasons & Solutions]

If you are an Apple user, you understand how essential iTunes is. It's a great Apple assistant that helps in managing iOS devices. You can use iTunes to update an iPhone, sync all your files to your iPhone, make a backup of your device, and more.
As we all know, before using iTunes, you should connect the iOS device to iTunes. Normally, your iPhone should show on iTunes immediately when you plug it into the computer. But sometimes, you may find that your iPhone is not showing up in iTunes, meaning you cannot carry out any operations. What should you do? Luckily, several ways exist to help fix the "iPhone not showing up on iTunes" problem. Read on to know the methods you can employ to solve it.
There are various reasons why the iPhone doesn't show up in iTunes. Only when you understand the root cause can you resolve it quickly. Here are some reasons:
1. A damaged USB cable
If there's something wrong with your USB port or even the cable itself, your iPhone won't connect to the computer.
2. You haven't trusted the PC
Failure to choose the "Trust" option on your phone will make iTunes unable to detect it.
3. Outdated iTunes versions
Sometimes, the older version can't support the latest iPhone system. This can make the iPhone not show up on iTunes. (Click here to download the latest version of iTunes from Apple's website.)
4. Software issues on the computer and iPhone
Minor glitches or software bugs could also lead to an 'iPhone not appearing in iTunes issue.
5. The iPhone is locked or switched off
If your device isn't on or you didn't enter the passcode, it cannot connect to iTunes.
How to fix the "device not showing up in iTunes" issue? Usually, an iPhone should show up on iTunes when connected. If not, you should try the fixes outlined below to troubleshoot the issue.
Mostly, simple issues such as this might make things a little tricky. If the phone is locked, iTunes may not recognize it. The lock is like a security layer that prevents you from performing tasks like exporting or importing without it getting unlocked. Therefore, when you unlock the iPhone, iTunes will recognize it instantly.
Sometimes, there could be minor glitches and bugs on the phone or the computer you are using, which could hinder your iPhone from being seen on iTunes. Thus, what you should do is to reboot the device. When a device is rebooted, all the current tasks and activities will be stopped and start with a fresh memory. Restarting your iPhone and starting with a fresh memory may make it appear on iTunes.
Step 1. Press and hold the Power and Volume buttons simultaneously until a slider emerges on the screen.
Step 2. Slide the slider to power off your device; after a brief interval, press and hold the Power button once more to switch it back on.

Step 1. Tap on the Apple menu, then hit Restart.
Step 2. You should click on Restart again to confirm the process.

Step 1. Tap on the Windows button and click on the Power tab.
Step 2. Click on Restart to reboot the PC.

If your iTunes hasn't been updated for some time, you may face the "iTunes not showing iPhone" issue. You should update the iTunes and iPhone to get the newer features, compatibility, and better optimization. Here are steps to update iTunes:
Step 1. Open the App Store, then head to Updates.
Step 2. Click Install to download the iTunes updates if available.

If you download your iTunes from the Microsoft Store, you'll get the new updates automatically. But if you download it from the Apple website, you should update it following the steps below:
Step 1. Open iTunes, head to Help, then tap Check for Updates.

Step 2. Click on the Download iTunes option if there is a new update.
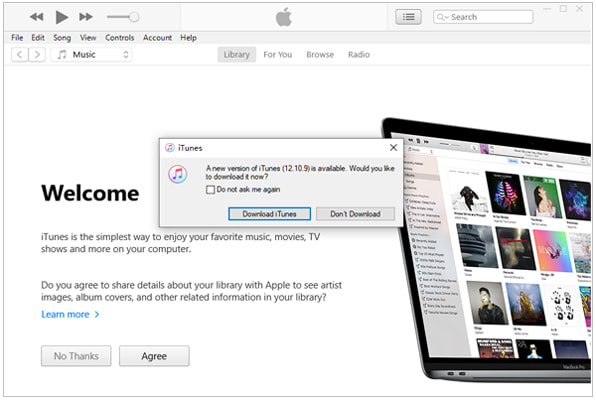
Many reasons could lead to the device not showing up on iTunes. One major reason is the bad connectivity. You should, therefore, test if the USB cord isn't in good working condition. You can try using another USB cable and see if the computer will detect the device.
You should also check if the port on the iPhone is destroyed or has some dirt. Finally, you should try connecting the iPhone to another PC to see if the USB port works correctly.
As said, not trusting your computer can also hinder iTunes from detecting the iPhone. So, ensure you've selected the "Trust" option on your iPhone's home screen when you plug it into the computer. If not, iTunes won't detect the device. Here's how to trust your PC:
Step 1. Unlock the iPhone screen, and you'll see a notification on the screen.
Step 2. Tap Trust on the screen.

Note: If you've selected Don't Trust mistakenly, you may head to Settings, then to General, and Reset(Transfer/Reset iPhone), then finally click on Reset. Now choose Reset Location and Privacy to change settings.
Installing security software made by companies other than Apple could lead to your iPhone not connecting with iTunes. You can even get the numeric error when syncing, restoring iPhone backup, etc. Therefore, you can uninstall security software on your computer.
If everything fails, you need to try updating the Mobile USB Driver. This driver shows the computer how it can communicate with Apple devices. Thus, if it's broken or outdated, it will hinder the PC from detecting the iPhone.
So, you should try to unlock your iPhone and ensure the Home screen is showing, then connect it to the PC with a lightning cable. If iTunes launches, close it.
Step 1. Connect the iPhone to the PC, then unlock it. Hit Start, then Device Manager.
Step 2. Select Device Manager at the top. Find the Portable Devices option and press on it. Right-click Apple iPhone, then choose the Update driver option.

Step 3. Select Browse my PC for the driver software from the window.
Step 4. Choose Let me pick from a list of available drivers on the computer from the window.
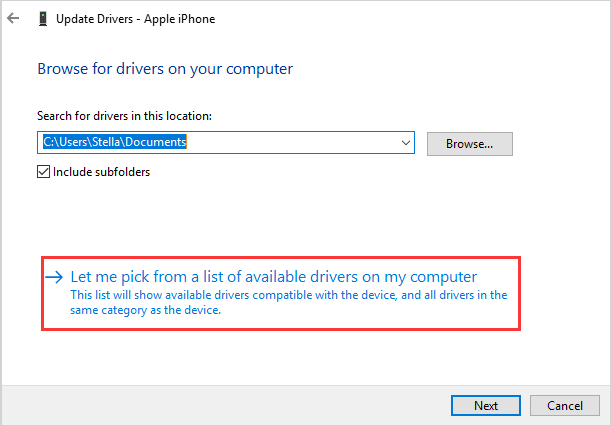
Step 5. Select the device driver, then hit Next to proceed. The driver will start getting installed on the computer. After it's completed, tap Close to close the window.
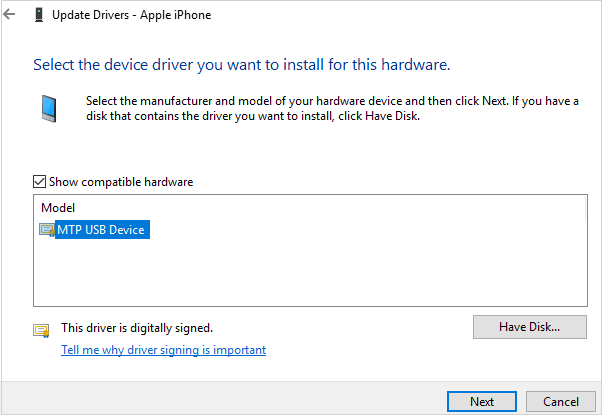
Step 6. Close the Device Manager, then reboot the computer. Check if the PC can detect the phone.
Step 1. Link the iPhone to the PC, then unlock it. Press the Windows + R keys simultaneously to open the Run box.
Step 2. Copy the paste %ProgramFiles%\Common Files\Apple\Mobile Device Support\Drivers into the box, then press Enter.
Step 3. Right-click on usbaapl64.inf, then select the Install option.
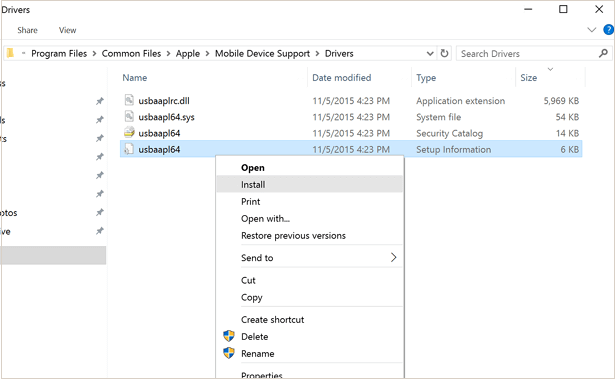
If your iPhone can't show up on iTunes even after trying all the other methods outlined in this article, there could be something wrong with iTunes connection modules or iOS glitches. But, it is tricky to know the exact cause. Thus, the easiest way you can repair "iPhone not working with iTunes" is to use an iTunes repair tool - iTunes Repair that works on Windows computers. This tool directly fixes such issues in a snap.
Key Features:
Here's how to fix iPhone not showing up in iTunes:
01After downloading and installing iTunes Repair on your computer, launch the application. From the available options, select Repair.

02Once you launch the application, a pop-up window will emerge, presenting you with three repair options. To initiate the process, select the Repair iTunes Connection Issues option. Following your selection, iTunes Repair will begin examining your iTunes components.

03In the event that iTunes components are fully installed, simply click OK. However, if error messages continue to appear in iTunes, you can opt for Advanced Repair to seek additional assistance and resolve the issue.

If your iPhone is not showing up on iTunes, it could be due to various reasons. However, the fixes mentioned above can help you solve the problem. We advise using iTunes Repair to fix the iPhone not showing up in iTunes. It is fast and solves all iTunes issues in one click.
Related Articles:
How to Fix the iTunes Not Recognizing iPhone Problem? [2024 Update]
How to Fix iPhone Not Syncing with iTunes [8 Fixes]
How to Fix iTunes Back Up Now Greyed Out? - Solutions Unveiled!
[Easy Solutions] How to Fix iTunes Backup & Restore Problem?