
[2025] How to Add Contacts to iPhone in 4 Effective Methods?

Have you got yourself the latest iPhone 16, and now you want to add some contacts? An iPhone without contacts isn't complete. This is true since the major work of a phone is for communication purposes. A device without contacts can only be used for surfing the internet and playing games. Even though you can easily import contacts from iCloud or Google, there are still times when you will need to add some new contacts to an iPhone manually. If that's the case, this guide got you covered. We'll explore various ways on how to add contacts to iPhone, and you can choose the best method that suits you.
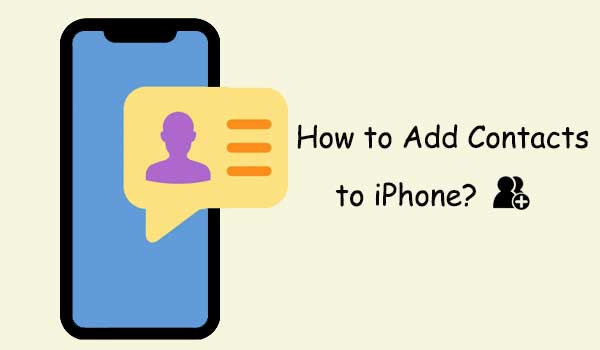
You can easily add new contacts to iPhone contact list using the built-in Contacts app on your iPhone. Actually, it's one of the easiest ways you could ever use. Here is how to add phone number to iPhone using the Contacts app:
Step 1. Open the "Contacts" app on your iPhone (or open the "Phone" app and switch to the "Contacts" tab).
Step 2. Click on the (+) sign from the screen's upper right corner.
Step 3. Input any information you want, like name, phone number, company, email address, etc., to add the contact to your device.
Step 4. Once finished, click "Done". This will save the new contact onto the iPhone. If you like, you can still set the contact's ringtone.
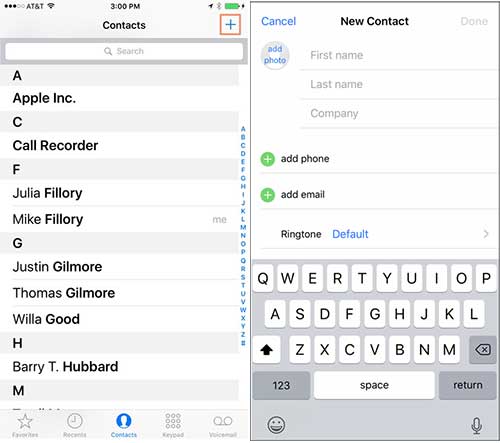
If you just received a call from a new number, you can directly save the contact from your recent call history. How do you save contacts on iPhone via recent call logs? Here are the steps:
Step 1. Open the "Phone" app on your iPhone.
Step 2. Go to the "Recents" tab.
Step 3. Find the number you want to save and tap the "i" button next to the number.
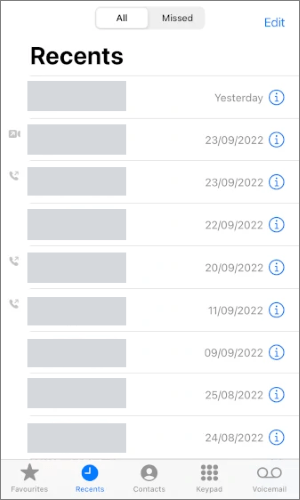
Step 4. On the details page, choose "Create New Contact" or "Add to Existing Contact".
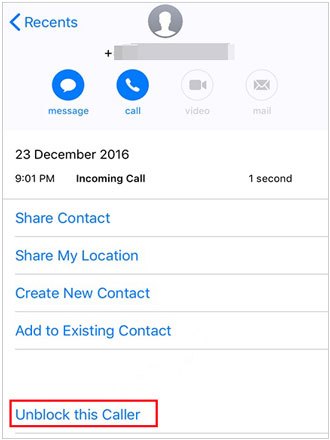
Step 5. Fill in or update the contact's information, then tap "Done".
Do you know you can also add a new contact on an iPhone through the Message app? If you've been chatting with a person for so long, but now you want to save them, you can easily do that. Here is how to add new contact to iPhone from text messages:
Step 1. Go to the "Messages" application on the iPhone and look for the chat you want to add to your contacts.
Step 2. Click on the number at the top of the phone's screen, look for the "Info" button, and click on it to take you to a new window.
Step 3. From the new window, click the arrow next to the phone icon.
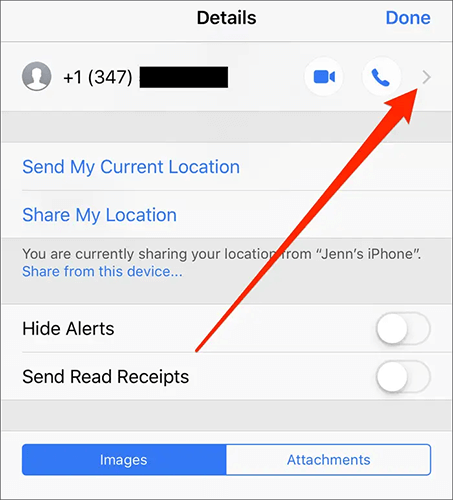
Step 4. Select the "Create New Contacts" option. To finish, enter their name and other info you know and click "Done" from the top right corner.
If you want to add new contact to iPhone on your computer or want to manage your iPhone contacts more easily, Coolmuster iOS Assistant is an efficient choice. It not only helps you add contacts but also allows you to edit, delete, and export iPhone contacts and other data from your iPhone on your computer.
Primary features of Coolmuster iOS Assistant:
Step-by-step process to add a new contact to your iPhone easily with iOS Assistant:
01Download the program on your PC and launch it. Connect your iPhone to your computer with a USB cable.
02Click the "Trust" option when prompted to trust the computer. Then, click the "Continue" button to go on. Once done, you'll see the main interface on the screen showing.

03On the left part of the screen, you'll see a window showing all the data files available on your iPhone. Click on the "Contacts" folder and the "New" icon to create new contacts. Then, follow the pop-ups on the screen to finish adding your new contacts.

Alternatively, you have the option to add contacts in bulk by clicking on the "Import" button. This will allow you to select a contact file from your computer and seamlessly transfer it directly to your iPhone. (How to transfer contacts from your computer to your iPhone?)
That's all about how to add contacts to iPhone. Adding contacts to your iPhone is very simple and convenient, whether you do it through the Contacts app, recent call logs, or SMS. If you need to bulk manage contacts or edit contacts on your computer, Coolmuster iOS Assistant is a more efficient choice. It not only helps you quickly add contacts, but also allows you to import, export, and delete contacts, making it a tool worth trying for iPhone users.
Related Articles:
11 Ways to Import Contacts to iPhone [Full Guide]
How to Create a Contact Group on iPhone with Ease [3 Ways]





