Are your contacts not syncing to Mac? Don't worry. We have formulated simple tricks to help you solve the problem and get your contacts on Mac. Contacts not syncing to Mac happens every time. And not only that, but any other data, like photos, can fail to sync with Mac too. In short, it's a common problem that iOS users face.
iCloud offers an ideal way of managing contacts on iOS devices and computers. After changing one of the devices, all files will automatically update on the gadgets. Sometimes, contacts may fail to sync to Mac for several reasons. Continue reading to know how to fix iPhone contacts not syncing with Mac issues.
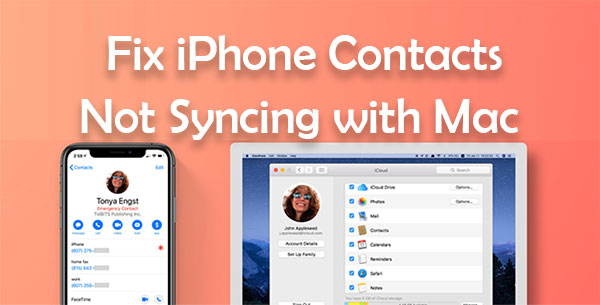
Before we proceed further to troubleshooting tips, you must know why your contacts fail to sync. Many reasons could lead to contacts not syncing to Mac, and below are some of the reasons why;
You may like:
Top 9 Ways to Fix "Messages Didn't Transfer to the New iPhone"
Let's now look at the tips are tricks you can put into practice to make sure your contacts sync with Mac again.
It's normal to turn off contacts sync if you no longer want Google contacts syncing with iPhone contacts (How to sync Google contacts to iPhone?). So, when you realize that contacts aren't syncing to Mac, just head to iCloud settings and toggle Contacts ON. Here is how to do that;
Step 1: Head to the Settings application on your iPhone and click on the "[your name]" option at the top of the screen.
Step 2: Click on iCloud.
Step 3: Toggle ON the switch next to Contacts if it's off. Please wait some time for it to turn on and try syncing again.

An iPhone will enable Low Data Mode automatically if you are connected to a mobile hotspot or metered connection. Even though you can still use the low-power mode to browse the internet and use some apps, it will still hinder background sync. Here is how to disable the low data mode.
Step 1: Go to your phone's Settings application and click on WiFi.
Step 2: Look for a small blue circle showing the 'i' icon. You'll find it next to the network your iPhone is connected to.
Step 3: Toggle off the Low Data Mode option.
Doing this should allow contacts sync to occur in the background without any issues.
Sometimes, syncing problems occur due to a glitch, or the settings you do not know are enabled. Signing out of your account on your iPhone and back in again can sometimes solve the problem. You should back up your iPhone data while signing out of your iCloud in case of data loss.
To log out and into your iCloud account on your iPhone, do this;
Step 1: Navigate to "Settings" and click on the option for '[your name]' in the upper corner. Scroll down and click on "Sign Out."
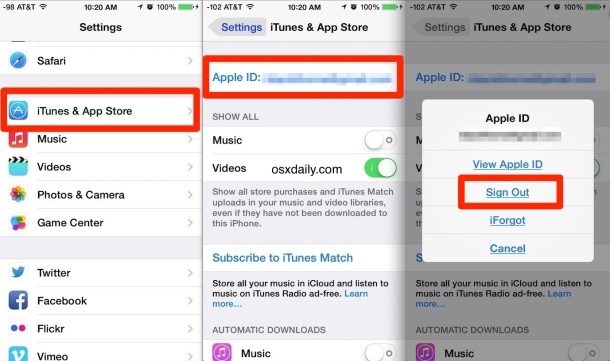
Step 2: Enter the Apple ID passcode when asked, click "Turn Off," and confirm the Sign-out.
Step 3: Once you're done signing out, you'll return to settings. Click on the "Start Using iCloud" option and hit "Continue."
Step 4: Enter your password and click "Merge." You are now signed back into your iCloud account. Wait a few minutes and check the contacts app to see if it has synced.
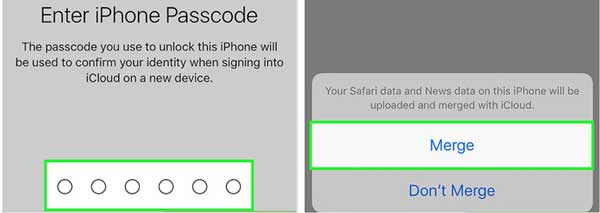
See more:
10 Ways to Fix the iPhone Migration Not Working Error without Trouble
You should also sign out of iCloud on a Mac computer and in again to fix the settings problem. Here is how to log out and into your iCloud on a Mac computer;
Step 1: Head to "System Preferences" and tap "Apple ID." Once done, click on "Sign Out."
Step 2: If you wish to keep some copy of your data, click "Keep Copy," input your passcode, and tap "Continue."
Step 3: Log in to your Apple ID/iCloud again by entering the information for your Apple ID in the pop-up window, then click "Next."
Step 4: Enter the passcode of your Mac and tap "OK."
You are now signed into iCloud again; after some time, check to see if the contacts apps synced.
You can also try to prevent the Contacts application from accessing the files in the Address book folder. The Contacts app will automatically create a new Address book folder when access is denied and sync your iPhone contacts to the Mac. Here is how you can force the Mac computer to resync your Address book;
Step 1: Force quit your Contacts application.
Step 2: Copy "/Library/Application Support/" as a location address and open a new Finder window, then press the "Command," "Shift," and "G" keys at the same time. Or, tap on the word "Go" and proceed to "Go Folder" at the top."
Step 3: Paste the location address copied and click "Enter." You'll see the "AdressBook" folder, click on it and hit the enter key to name it again. Then add the word "Old ." When you open the Contacts application, it'll say "No Cards," so it can't access your Address Book folder.
Step 4: Reboot your Mac computer and open the Contacts app to create a new Address Book folder. Redownload, then sync all contacts from iCloud.
Usually, Apple provides iCloud storage of 5GB free for every Apple ID, which isn't sufficient for all your data. With time, the storage will quickly fill up as you sync some of your files, like photos leaving little storage for contacts. Here is how to check iCloud storage and remove unwanted data;
Step 1: On the iPhone, open the Settings app and click on "[your name]" at the top part of the screen to open iCloud settings.
Step 2: Click on iCloud to display the amount of space occupied. Choose the "Manage Storage" option to review the storage and remove some of the unwanted files. (Not enough iCloud storage?)

Step 3: Click on a specific app and choose the option for "Delete."
If you have recently logged out and into your iCloud, you will have to change the default sync settings in iCloud. To set the contacts app as default in iCloud, do this;
Step 1: Click on the "Settings" app to open it.
Step 2: Find the Contact settings and click on "Accounts."
Step 3: Look for the "Default Account" option and choose "iCloud."
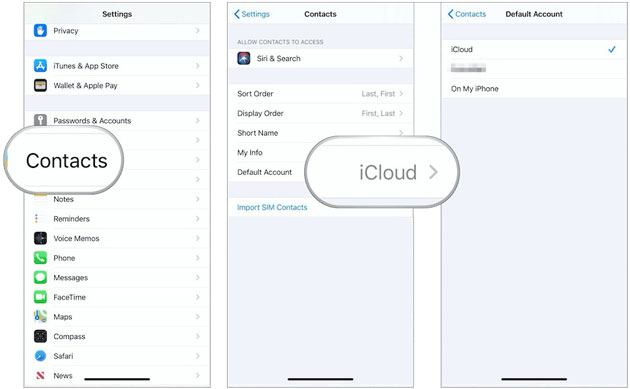
Maybe you are facing the contacts not syncing problem because there is no Contacts app stored in iCloud.
Step 1: On the Mac computer, open "Contacts" and click on "Groups" from the top left corner.
Step 2: Deselect the option for "All [account]" for a third-party account such as Gmail.
Step 3: Ensure you select "All iCloud" and click "Done" to display the "Contacts" list. If you do not see it, it is stored in another account.
Check for available updates and install them on your iPhone, which can help fix some undetected bugs in your system.
Step 1: Ensure your iPhone is connected to WiFi. Head to the "Settings" app. Proceed to the "General" option and look for "Software Update."
Step 2: If there's an update, you'll see it displayed on the screen. Just hit the "Download & Install" button to download the update.

Have you tried all of the above tricks but nothing works? No worries, as you can easily sync your iPhone contacts to Mac with Coolmuster iOS Assistant. This reliable software allows Mac users to move data like contacts, notes, calendars, videos, books, etc., from an iOS device to Mac. Besides, you can view, search and manage data files on an iOS device with simple clicks. With this excellent tool, you can keep all devices synced to work together.
Key Features of iOS Assistant:
How to Sync Contacts from iPhone to Mac with iOS Assistant for Mac;
01 Launch the program on the Mac computer. Connect iPhone to Mac computer using the USB cord and click the "Trust" option when prompted to trust this computer.

02 All your iPhone data is categorized and displayed on the left panel. Choose "Contacts," and you can preview all the contacts in your iPhone.

03 Tick off the contacts you want and click "Export" at the top to sync the selected contacts from your iPhone to the Mac.

Video Guide:
If your iPhone contacts are not syncing with your Mac, use the above simple tricks that are capable of fixing any iPhone not syncing to Mac issue. However, an easier way to sync your contacts to Mac will be through the Coolmuster iOS Assistant for Mac. This is the most reliable, efficient, and easier toolkit that can sync contacts directly from your iPhone to your Mac.
Related Articles:
iPhone "Save Image" Not Working, How to Fix?
Photos Didn't Transfer to New iPhone? Work It Out with Easy Solutions
Contacts Didn't Transfer to New iPhone? 7 Flexible and Easy Fixes





