
How to Transfer Files from Phone to PC Wirelessly? [6 Ways]

"How do you transfer file quickly and 'wireless' from Android phone to your windows laptop/pc? I often use snapdrop and sometime it really takes ages to send one small file."
-from Reddit
Whether it's personal files, photos, or work documents, the need to transfer them wirelessly from a mobile phone to a computer has become increasingly frequent. If you're tired of using data cables or USB cables to transfer files, this article will introduce you to several convenient methods to transfer files from a mobile phone to PC wirelessly. Let's take a look at how to achieve wireless file transfer easily.

Coolmuster Android Assistant emerges as a powerful program to wirelessly send files from Android to PC and vice versa. With this Android Wi-Fi transfer tool, you can choose to transfer your Android phone data to computer with Wi-Fi or transfer files from Android to PC using a USB cable as you like. Either way, it is easy to operate and the transfer process is stable.
More importantly, you can back up everything on Android phone, including contacts, call logs, photos, videos, songs, audio, text messages, apps, documents, etc. You can choose to transfer all of them with one click or simply do some of them as you like.
Key Features:
Download this Android Wi-Fi file transfer tool - Coolmuster Android Assistant, on your computer and follow the steps to share files over Wi-Fi now.
01Launch the software on the computer and click "Android Assistant" from the toolbox. On the primary interface, please click "Connect via Wi-Fi" on the right top. Then, follow the onscreen prompts to scan the QR code to have your Android phone recognized by the software. (Learn more details on how to connect to Android via Wi-Fi.)

02Once your Android phone is detected successfully, you might see the following interface.

03You can now enter the target file category to preview and choose the files you want to transfer and click the "Export" button to complete the wireless data transfer immediately.

Video Tutorial:
You can watch the video below to learn more details about this Android Wi-Fi file transfer tool, including its functions and operation.
Bluetooth, a common wireless technology, has long been a go-to solution for file transfer from phone to PC wirelessly. Here is how to use it to share files from phone to laptop wireless:
Step 1. Turn on Bluetooth on both the PC and the Android phone. It is necessary to ensure all your devices have the Bluetooth feature for the process to work.
Step 2. From the list of devices displayed on your PC, select your Android phone and pair it. Provide the security code for security reasons. Allow receiving messages between the two devices on the prompt you will be offered.

Step 3. The Bluetooth feature will allow you to select the files to transfer. Select the files and enable the transfer to progress. You can transfer the files over the PC, after which you will save them on the preferred device.
Read More: You can learn how to transfer files from PC to Android phone without USB cable in detail here.
Cloud storage is another option for data transfer wireless. You can use cloud services, such as Google Drive, Dropbox, and OneDrive, to transfer files from your Android device to your PC. When you upload files to Dropbox or Google Drive, you can open them from your PC and download them. As an example, follow the steps below to transfer data from Android to laptop via Wi-Fi using Google Drive:
On your Android phone:
Step 1. Open the Google Drive app on your Android device.
Step 2. Tap the "+" icon to create a new folder or upload individual files.
Step 3. Select the files or folders you want to transfer and tap "Upload".

Access Google Drive on your computer:
Step 1. Open a web browser on your computer, go to the Google Drive website, and sign in with the Google account used on your Android device.
Step 2. Locate the files or folders you uploaded from your Android device. Right-click on the file or folder you want to download. Select "Download" from the context menu.

Several third-party apps are specifically designed for wireless file transfer between Android devices and PCs. Apps like AirDroid and Xender provide user-friendly interfaces to send file via Wi-Fi.
Xender is a popular and user-friendly app that allows seamless wireless file transfers between Android devices and PCs. Follow this step-by-step guide to make the most of Xender for a smooth and efficient file-sharing experience:
Step 1. Download, install, and launch the Xender app on your Android device.
Step 2. Tap on the "Connect to PC" option within the Xender app. This will prompt you to scan a QR code.
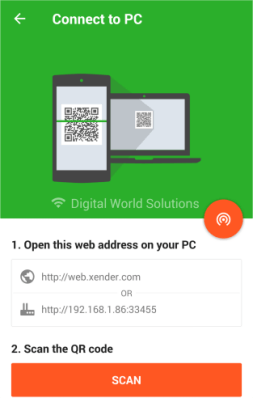
Step 3. Open your web browser on the PC and go to web.xender.com. Here, you'll find a QR code that needs to be scanned by your Xender app.
Step 4. Use your Android device to scan the QR code displayed on the PC screen. Once scanned, a connection between the devices will be established.
Step 5. With the connection established, you can now use Xender's interface to select the files you want to transfer from your Android device to your PC.
Step 6. Click on the "Send" button to initiate the file transfer. Xender's high-speed data transfer ensures that even large files are moved quickly.
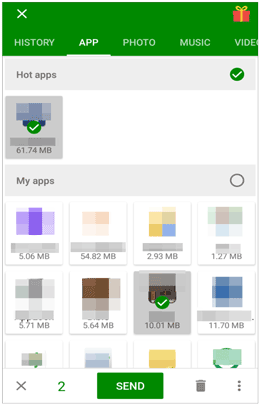
Step 7. Once the transfer is complete, you'll receive a notification on both your Android device and PC. The transferred files will be available on your PC for immediate use.
You can also use the AirDroid app to transfer files from your PC to the Android device. It is a feature-rich app that goes beyond simple file transfers. It provides users with a comprehensive solution for managing their Android devices from a PC, offering features like file transfer, remote access, and even mirroring. Here are a few steps to transfer files from Android to PC wirelessly:
Step 1. Install AirDroid on both your PC and Android device. Create an account and sign in. Alternatively, you can access AirDroid Web directly from your PC without the need for installation.
Step 2. On your Android device, navigate to "Transfer" and select your PC from the available options.
Step 3. Utilize the paper clip icon to browse through and choose files for sending to the PC, or simply drag and drop files to initiate the transfer.

Another way you can easily share files such as photos is through emails. It is a straightforward method that relies on a service most users are familiar with. While it may not be as instantaneous as some dedicated apps, the process is reliable and widely accessible.
However, most email providers have restrictions on the size of attachments. Large files may need to be compressed or split into smaller parts. Besides, compared to dedicated file transfer apps, email may not be the fastest method, especially for large files or multiple files. Here is how to use it to transfer Android files over Wi-Fi:
Step 1. Open the Email app on your Android device. Compose a new email and enter the recipient's email address. In this case, the recipient will be the email address you use on your PC.
Step 2. Look for the attachment icon (usually represented by a paperclip) and select it. Choose the files you want to transfer from your Android device to your PC. Keep in mind that the total size of attachments may be limited by your email provider.

Step 3. Once you've attached the files, hit the "Send" button. The email, along with the attached files, will be sent to the specified email address.
This article introduces several ways to transfer files from phone to PC wirelessly to avoid the stress of carrying transfer cables. While various methods offer their advantages, Coolmuster Android Assistant stands out as the recommended solution due to its superior combination of efficiency, versatility, and user-friendly design. For those seeking a seamless and reliable way to transfer files wirelessly from Android to PC, Coolmuster Android Assistant proves to be an indispensable tool.
Related Articles:
Top 8 Ways on How to Transfer Photos from Android to Computer
Comprehensive Guide on How to Transfer Files from PC to Android Wirelessly
[SOLVED] How to Connect Android Phone to PC through Wi-Fi?
Top 6 Ways on How to Transfer Photos from Phone to Laptop without USB





