
How to Transfer Photos from iPhone to PC via Bluetooth [2025 Guide]

Transferring photos between devices isn't always easy, especially when they run different operating systems. Many users have experienced difficulty transferring files from an iPhone to a Windows PC, or from an Android phone to a Mac.
Now that you've read this far, you might be wondering if you can use Bluetooth to send photos from an iPhone to a PC. If not, what are some other reliable methods for transferring photos? Here, we'll walk you through everything you need to know and share some of the best ways to easily transfer photos to your computer.
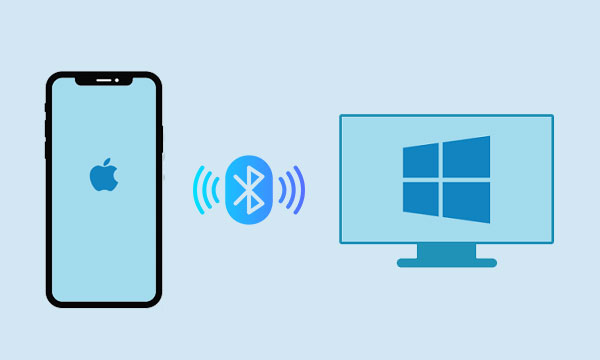
The answer for Windows PC is no. You cannot transfer photos from iPhone to PC via Bluetooth directly. Although you can pair your iPhone with your PC's Bluetooth, there is no option for sending pictures through Bluetooth in the Apple Photos app. This is because Apple uses a different protocol for file sharing called AirDrop, which only works with other Apple devices, such as Mac. (See how to AirDrop photos from iPhone to Mac.)
So what's the alternative? Since you can't send photos from your iPhone to a PC using Bluetooth, you'll need to rely on other methods instead. There are several simple and effective ways to move your pictures. Keep reading the next section to explore the options!
The simplest way to move photos from your iPhone to a PC is by using Coolmuster iOS Assistant. It's one of the quickest tools out there - just a single click is enough to transfer your photos!
It works with almost every iOS device, from iPhone 6 up to the latest iPhone 16 series. And it's not limited to Windows PCs - you can also transfer photos to a Mac with that same one-click process. Even better, it's not just for photos; you can also move videos, music, contacts, messages, notes, calendars, and more.
Curious how it works? Just follow these easy steps to set up Coolmuster iOS Assistant on your computer, and you'll be able to transfer your photos anytime with one click.
To transfer photos from iPhone to PC by Coolmuster iOS Assistant, follow these steps:
01 Download and install Coolmuster iOS Assistant on your computer. Launch the program, connect your iPhone with a USB cable, and tap "Trust This Computer" when prompted.

02Once the software detects your iPhone, choose the "Photos" section from the left panel. The program will then scan your device and display all the photos stored on it.

03Preview and select the photos you want to transfer, then click the "Export" button on the top menu. Your chosen photos will then be copied to your PC without any loss.

All in all, transferring photos from an iPhone to a Windows PC can be a simple and stress-free process with Coolmuster iOS Assistant. You can quickly and easily transfer your photos to your PC for safekeeping, editing, and sharing by following the steps outlined above.
Video Guide:
One of the easiest and most convenient alternative methods to transfer photos from iPhone to PC via Bluetooth is using iCloud. iCloud is Apple's cloud service that allows you to store and sync your data across all your devices. You can use iCloud Photos to automatically upload and download your photos between your iPhone and PC.
To use iCloud Photos, you need to have an iCloud account and enough storage space for your photos. You also need to enable iCloud Photos on both your iPhone and PC.
To enable iCloud Photos on your iPhone:
Step 1: Go to Settings > [your name] > iCloud > Photos.
Step 2: Turn on iCloud Photos.

Step 3: Wait for your photos to upload to iCloud. This may take some time, depending on how many photos you have.
To enable iCloud Photos on your PC:
Step 1: Download and install iCloud on your PC.
Step 2: Open iCloud for Windows and sign in with your Apple ID.
Step 3: Check the box next to Photos.
Step 4: Click Options next to Photos and select iCloud Photo Library.
Step 5: Choose Download new photos and videos or upload new photos and videos, depending on what you want.
Step 6: Click Done and then Apply.

Step 7: After enabling iCloud Photos on both devices, your photos will start syncing automatically whenever they are connected to Wi-Fi. You can access them on your PC by opening File Explorer > Pictures > iCloud Photos.
However, iCloud only provides 5GB of free storage space, which can quickly fill up with photos and videos. If you have more than 5GB of pictures and videos to transfer, you will need to pay for additional iCloud storage space.
iTunes, a free software from Apple that lets you manage your iOS devices and sync content with your computer. It is also an alternative way to transfer photos from iPhone to PC via Bluetooth you can use.
Using iTunes to transfer photos from your iPhone to your PC, follow these steps:
Step 1: Install iTunes on your PC.
Step 2: Connect your iPhone to your PC using a USB cable.
Step 3: Select your iPhone in iTunes. You will see your iPhone listed in the top-left corner of the iTunes window. Click on your iPhone to select it.
![]()
Step 4: Click on the Photos tab, which is located in the left sidebar of the iTunes window.
Step 5: Choose the photos you want to transfer.
Step 6: Click on the Apply button located in the bottom-right corner of the iTunes window. This will transfer the selected photos from your iPhone to your PC.

Although using iTunes to transfer photos from your iPhone to your PC is a quick and easy process, several users complain that iTunes is slow, has problems, or stops working often.
Another alternative way to transfer photos from iPhone to PC via Bluetooth is using a cloud storage service such as Dropbox or Box. These services allow you to upload files from one device and access them on another device using the internet.
To use a cloud storage service for transferring photos from iPhone to PC:
Step 1: Download and install the app of the cloud service you want to use on both your iPhone and PC.
Step 2: Sign up or sign in with your account.
Step 3: On your iPhone, open the app and select the photos that you want to upload. You can also enable automatic backup for all your photos in the settings of the app.

Step 4: On your PC, open the app or website of the cloud service and sign in with your account. You can then download or view the photos that you uploaded from your phone.
However, you may need to purchase additional storage if you have a large number of photos to transfer using Dropbox or Box. There is always a risk of a security breach. And remember to sign in to your account on both devices and to choose the correct folder when uploading or downloading your photos.
A simple but less efficient alternative way to transfer photos from iPhone to PC with Bluetooth is using email or messages. You can send yourself an email or a message with the photo attachments from your phone and then open it on your computer.
To use email or messages for transferring photos from iPhone to PC:
Step 1: On your phone, open the Mail or Messages app and compose a new email or message addressed to yourself.
Step 2: Tap the paperclip icon or camera icon and select Choose Photo or Video.

Step 3: Select one or more photos that you want to send (note that there may be a limit on how many attachments you can send at once).
Step 4: Tap Send when you are done (note that sending large files may take some time, depending on your internet connection).
Step 5: On your computer, open your email client or web browser and check for new emails or messages sent by yourself.
Step 6: Download or save the photo attachments onto your computer.
By using email or messages, you can easily transfer your photos without the need for any special software or equipment.
If you're an Android user, you can easily transfer photos from your phone to your PC via Bluetooth. Here are the steps:
Step 1: Enable Bluetooth on your phone and PC.
Step 2: Pair your phone with your PC.
Step 3: Send photos via Bluetooth.
On your phone, go to the gallery app and select the photos you want to send. Tap the share button and select Bluetooth. Your phone will start searching for nearby Bluetooth devices. Select your PC from the list of available devices.
On your PC, you'll receive a notification that your phone wants to send files. Click the notification to accept the transfer. The photos will then be transferred to your PC and saved in the default Photos app.
What's more, you can also transfer your photos from Android to PC without Bluetooth.
It is not possible to transfer photos from an iPhone to a PC via Bluetooth. Therefore, we should try other methods. We introduce five alternative methods to send photos from iPhone to PC in this article. And we also mention their pros and cons. Obviously, Coolmuster iOS Assistant is the easiest and safest way in the five ways we can use. Besides, we also introduce the way to transfer photos from Android phone to computer with Bluetooth. We hope this article will help you find the best way to transfer your photos from your phone to your PC.
Related Articles:
A Complete List of the 9 Best Apps to Import Photos from iPhone to PC
How to Transfer Photos from Android Phone to USB Flash Drive [3 Ways]
[Hot Guide] How to Transfer Photos from iPhone to Lenovo Laptop?





