
How to Transfer Photos from Android to Computer (Top 8 Ways)

We've all been there – your Android phone is filled to the brim with photos, and you need to transfer them to your computer before you can capture any more memories. Whether you need to free up some space, create a backup, or just enjoy viewing and editing your photos on a larger screen, moving your photos can be tricky.
Fortunately, we've curated this guide on how to transfer photos from Android to a computer. Whether you are a PC or a Mac user, you will find a way to have that seamless transfer.

Coolmuster Android Assistant is your ultimate choice if you want the best way to transfer photos from Android to PC or a Mac computer. All it takes is one click to transfer your Android pictures to the computer. It is easy and quick to get the job done as everything is straightforward with its intuitive interface. And since the transfer is offline, you don't have to rely on the internet.
Key features:
Here's how to transfer pictures from phone to computer with Coolmuster Android Assistant:
01Launch the software after downloading and installing it on the computer.
02Connect your Android to the computer using a USB. Enable USB debugging to allow the program to detect the phone.

03Select the "Photos" icon from the left menu, and you'll see all pictures in the phone listed in the primary interface. Check the pictures you want to transfer to the computer and hit the "Export" button to move them from Android to the computer.

Tips:
If you're looking to how to move photos from phone to computer without the hassle of exporting each item individually, Coolmuster Android Assistant introduces its humanized function: the 1-Click Backup & Restore.
It empowers you to swiftly back up all your Android data to your computer with just a single click, including photos. Go to "Super Toolkit" > "Backup" > "Photos" > "Back Up" to complete the job immediately.

Windows 11/10 computers have an in-built native application called "Photos", which can be a viable solution to transfer pictures from Android to your PC Windows 11/10 hassle-free. Besides, you can use the application's in-built photo editor to personalize and organize your pictures.
Here are steps on how to transfer photos from Android to PC Windows 11/10 using Microsoft Photos:
Step 1. Open the Photos app on the Windows PC. Alternatively, access it from the Start menu or the apps.
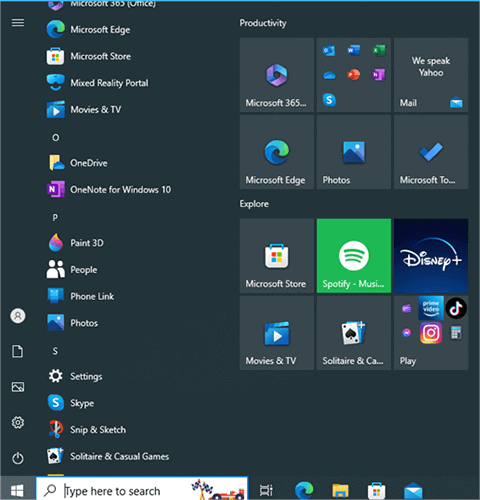
Step 2. Choose the import button at the top right corner to start the transfer process. The device connected to the computer will show in the pop-up window. You should select it from the screen.
Step 3. Make sure the phone is connected to your PC. You'll see all the photos available on Android. Select the photos you wish to move and tap "Continue" to finish the transfer.
This is the easiest and most common method to send pictures from an Android device to a computer. You just need a USB cable to link the two devices and start sharing your photos. Consistency and security are the main advantages of transferring files over a USB connection. Your files will be safe when you transfer them over a USB connection.
However, it will take more time to transfer files through a USB. In addition, this option is useless if the USB ports on the computer are damaged or not functioning. Below are steps on how to transfer photos from phone to laptop using a USB cable:
Step 1. Connect the Android device to the computer with an original USB. Locate the USB notification from the device's notification shade and click on it. It will open a window. Choose "Transfer files".

Step 2. Next, tap on your phone's name disk on the PC to go to the device's internal storage. Open the DCIM folder on your phone.
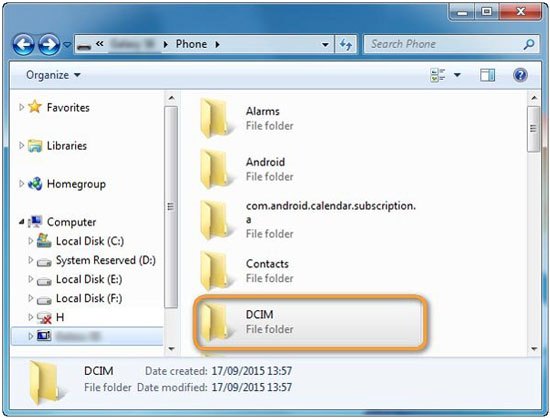
Step 3. Choose and transfer those photos you want to transfer to your computer.
Google Photos has made changes in how it handles photos management. You can quickly transfer pictures from Android to a computer via Google Photos. However, the time it takes to send your photos depends on the type of pictures you are transferring.
The storage in Google Photos is enough for many users. You just have to upload your pictures from Android to your Google Storage and download them to the computer.
Below are the steps on how to transfer photos from phone to laptop Windows 11/10 via Google Photos:
Step 1. Make sure you have the Google Photos app installed on your Android phone. If not, download it from the Google Play Store. Open the Google Photos app and log in with your Google account.
Step 2. Tap on the "Library" tab. Then select "Photos" or "Albums" to view your photos and albums.
Step 3. Once you've selected the photos, tap on the "+" icon at the top of the screen and choose "Upload".
Step 4. Open a web browser on your computer. Go to the Google Photos website. Sign in with the same Google account you used on your Android phone.
Step 5. You should now see the photos you uploaded from your Android phone. Select the photos you want to download to your computer by clicking on them.
Step 6. Click the three-dots menu icon in the top-right corner and choose "Downloads".
Phone Link app, previously referred to as Your Phone, is an application developed by Microsoft to allow users to connect their Windows computer to Android devices. It allows users to use a PC to access photos available on the connected Android, make calls, and send SMS. This app can be useful when transferring Android photos to the PC wirelessly.
Below are the steps on how to transfer photos from Android to laptop using Phone Link:
Step 1. Download the Phone Link application if it's not available on your computer. Then launch it. You should also install the Link to Windows app on your phone from PlayStore.
Step 2. Click the "Link your device and PC" button, then press "Continue" on the next page. The app will open a QR code scanner. Enable the necessary permissions depending on your prerequisites.
Step 3. Open the app on the PC, then hit "Get Starter". Tap "Pair with a QR code" after checking the box near "I have link to the Windows application ready".
Step 4. Open the app on your Android and hold it over your PC's screen to scan the QR code. After the devices are paired, click "Continue" then configure the permissions.
Step 5. Grant permissions and hit "Continue" > "Allow". Lastly, click "Done". Now open the Phone Link application on the PC, and hit "Continue" to finish pairing. Now you can see your pictures on the PC by tapping the "Photos" button on the app. To save the picture to PC, right-click on the photos and hit "Save As".

Bluetooth is also a viable option to get your Android photos to a PC, though it has fallen out of favor. But if you cannot access Wi-Fi, it can be a great option, and you can still transfer your photos. However, not all devices support Bluetooth, especially laptops and desktops. But, if your devices support the Bluetooth feature, here are steps to copy photos from Android to PC via Bluetooth:
Step 1. Head to Bluetooth settings on the PC, choose your Android device from the list of devices, and plug in your Android to the computer. Ensure the phone and PC are set to use Bluetooth and are discoverable.

Step 2. You can be asked to enter the security code provided and tap on "Send/Receive files via Bluetooth", and choose "Send Files". It's also necessary to allow data available on the phone to be received on the PC.
Step 3. Find the photos you want to transfer from Android to PC and share them through Bluetooth. Once done, tap the "Finish" button to save the photos to the PC.
Email has been a preferable medium for sharing files between phones and computers for a long time. Mobile phone owners can also share pictures through email and download them.
Note that this approach is only useful when the pictures you send through email are a few since an email cannot hold data larger than 25MB. The process is very simple, here are the steps:
Step 1. Compose a new email on your Android. Add an email address in the "To" field.

Step 2. Attach your pictures and click on the "Send" button.
Step 3. Open your computer, access the email you sent the pictures to, and download them.
You can also use Google Drive to upload and access your photos on a computer. Here's how:
Step 1. Open the Google Drive app on your phone. Tap the "+" (plus) icon in the bottom-right corner. Choose "Upload" and select the photos you want to upload.

Step 2. On your computer, open a web browser and go to Google Drive. Sign in with the same Google account you used on your Android phone.
Step 3. You should see the uploaded photos. Select the photos you want to download to your computer, right-click, and choose "Download".

Now that isn't difficult, is it? Transferring photos from Android is one task that users must perform at some point. However, choosing the most suitable transfer method is the trick. Coolmuster Android Assistant is the most recommended option. It makes the transfer process a whole lot easier. You will handle the process like a pro in a click to get in just a click of a button.
Related Articles:
How to Transfer Text Messages from Android to Computer (Windows/Mac)
How to Transfer Music from Android to Computer [3 Methods]
How to Transfer Videos from Phone to Computer? (9 Ways for Android/iPhone)
9 Proven Ways on How to Transfer Photos from Android to Mac [Hot]





