
Top-Rated Approaches in Transferring Files from Android to Mac Effectively

"Hello everybody. I recently bought a Mac, and now I'm trying to transfer all important files, and photos from my Android I searched the Internet for ways to transfer, but I didn't find anything useful to help me. Any ideas and suggestions? Thank you."
- From Reddit
Transferring files from Android to Mac differs in some aspects from that of a transfer to a PC. Thus, one has to be very selective when choosing an approach. A lot of people would believe the approaches available to implement a transfer are not as many when compared to the number of approaches available for PC, but this is an inaccurate assumption. There are more than a handful of approaches, but only some of them work in a quick and effective manner. In this post, we will show you 5 ways of transferring files from Android to Mac.
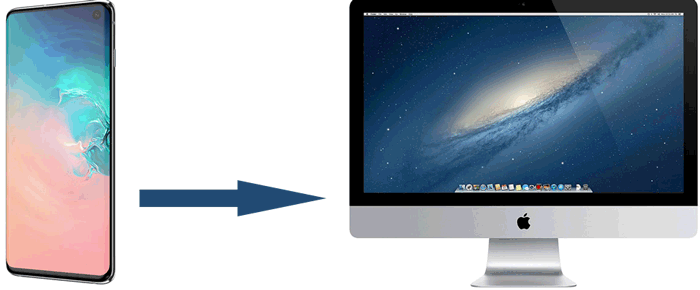
As an excellent Android file transfer app for Mac, Coolmuster Android Assistant has not failed in being the top-rated software that transfers files to Mac quicker and more efficiently than any other software. It facilitates the transfer of various data between Android devices and Macs without compromising the original data quality. After numerous tests, Android Assistant has proven to be 100% safe, operating in READ-ONLY mode to prevent any damage to your Android data and computer.
Why is Android Assistant so outstanding?
Follow the guide to transfer files from Android to Mac with Android Assistant.
01To start, download Android Assistant. The download process is quite fast. Once you do, go ahead and launch it.
02Connect your Android device to your Mac with a USB cable or Wi-Fi. Follow the instructions to ensure a smooth connection. Once connected successfully, you will see the interface below.

03Look at the left menu so that you can click on the folders that contain the files that need to be transferred. Click on them and then click on "Export". You have finished.
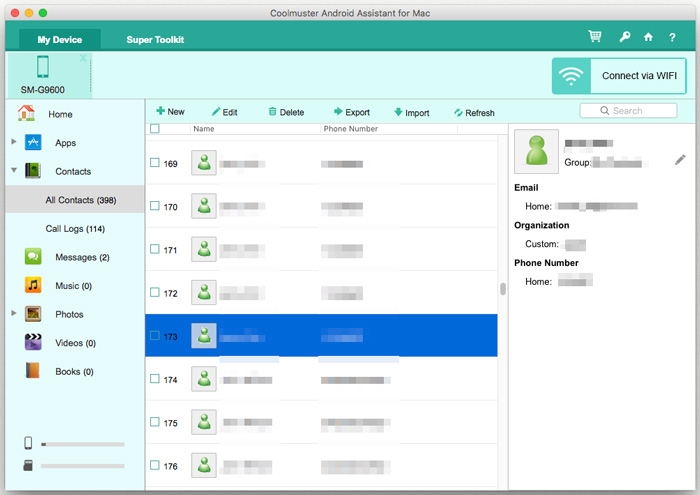
Android File Transfer is a free app developed by Google that helps you transfer files between Android and Mac via a USB cable. It's simple to use, but it lacks some of the advanced features of Android Assistant. Here are the steps to file transfer between Mac and Android with Android File Transfer.
Step 1. Connect the device with a USB cable to the Mac.
Step 2. If you have not already done so, download Android File Transfer. It only takes a short while for installation to complete.
Step 3. Click on "Get Started".
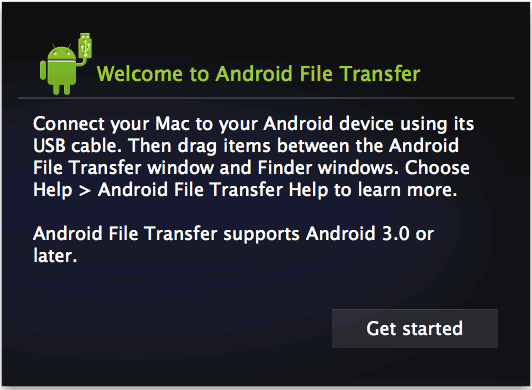
Step 4. To find files you want to transfer to Mac, begin to navigate through the directory.
Step 5. To the desktop or preferred folder, find the file you want to transfer and then drag it.
Step 6. Open the file to verify that everything is in order. That is all.
Cloud services like Dropbox are a great option for transferring files between Android and Mac without needing a cable. This method is ideal if you're transferring files across different networks or locations.
Step 1. If you have not already done so, create an account on the Dropbox website and then proceed to download it on your Android device.
Step 2. Click on the menu present in the upper-right corner and select "Upload files" to begin choosing folders or files you want to upload to Dropbox.
Step 3. Once you have completed selections, click on "Upload".
Step 4. Afterward, on Mac go ahead and access Dropbox to locate files that need to be transferred. Once found, click "Download". This is all you have to do.

Bluetooth offers a wireless method of transferring small files between your Android device and Mac. Although it's not as fast as other methods, it works well for transferring a few files or smaller documents. Below is the guide on how to transfer files from Android to Mac with Bluetooth:
Step 1. Bluetooth needs to be turned on both devices. To verify this is the case:
On Mac: ensure Bluetooth is "On" by clicking on "System Preferences" and then "Bluetooth".

On an Android device: go to "Settings" and then "Bluetooth". Mac should be listed. Ensure pairing codes and match and then click on "Pair" on both devices.
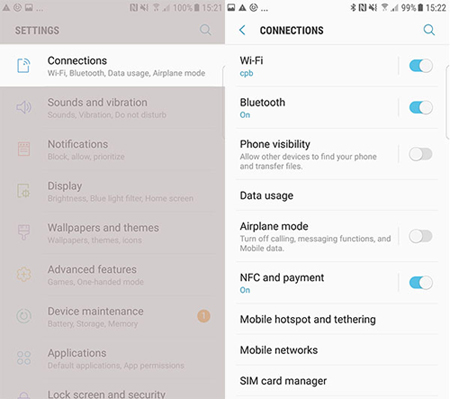
Step 2. Once paired, go to the file you wish to send on your Android device, select "Send via Bluetooth", and choose your Mac as the recipient.
Email is one of the simplest methods for transferring files between Android and Mac, especially if you only need to transfer a few documents or photos.
Step 1. On your Android device, attach the files you want to send to an email and send them to your own email address.

Step 2. Open the email on your Mac and download the attachments.
Alright, here are the five most common methods introduced in this article for transferring files from an Android to a Mac. Below is a quick summary of the methods:
For quick, hassle-free, and secure transfers, Coolmuster Android Assistant is your best bet. It provides a seamless experience and ensures that your data remains safe throughout the process. If you're looking for the most efficient way to transfer files from Android to Mac, this software is definitely worth trying.
Related Articles:
6 Simple Ways to Fast Connect Android to Mac (Proven & Effective)
How to Transfer Photos from Android to Mac Hassle-Free? [10 Ways]
6 Methods to Back Up Android to Mac [A How-to Guide in 2025]
How to Transfer Videos from Android to Mac Without Struggles





