
How to Transfer Files from iCloud to PC? Solved in 3 Easy Ways

iCloud is the primary method for Apple users to back up and sync files. More and more users are getting used to saving photos, videos, documents, and other files in iCloud. However, iCloud only offers 5GB of free storage, so you might want to transfer your iCloud files to your PC to free up iCloud storage. So, how to transfer files from iCloud to PC? Don't worry; this article will walk you through several simple and practical methods.
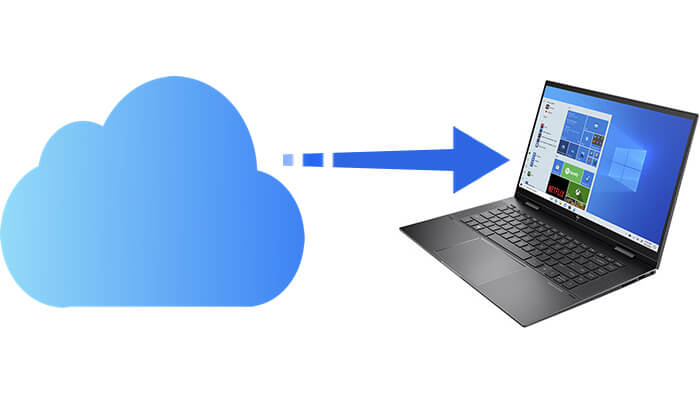
If you don't want to install any software, then using the iCloud.com is the simplest and most straightforward option.
How do I export from iCloud to PC via iCloud.com? Follow these steps:
Step 1. Open any browser on your PC (such as Chrome, Edge, or Firefox).
Step 2. Go to the official website: https://www.icloud.com.
Step 3. Log in with your Apple ID and password.
Step 4. After logging in, click the "iCloud Drive" icon to enter the file management interface. (iCloud Drive not syncing?)

Step 5. Browse the files you've saved in the cloud and select the files or folders you want to download.
Step 6. Click the "Download" icon in the top right corner (a cloud with an arrow), and the files will be saved to your computer's default download location.

Note: To download photos from iCloud to your PC, make sure to select "Photos" instead of "iCloud Drive" when you access the iCloud.com website.
If you frequently need to access or sync iCloud files, it is recommended to use the iCloud for Windows software provided by Apple. It establishes a sync relationship between your computer and iCloud, allowing files to automatically download to a designated local folder, greatly improving efficiency.
How do I share files from iCloud to PC? Here are the steps:
Step 1. Visit the official Apple website to download and install iCloud for Windows.
Step 2. After installation, open the software and log in with your Apple ID.
Step 3. In the software interface, check the "iCloud Drive" option and click "Apply" to enable syncing.

Step 4. Open Windows File Explorer and you'll find a shortcut named "iCloud Drive" on the left-hand side.
Step 5. Click on it to view the synced files, and you can drag, copy, or move these files to any local folder.
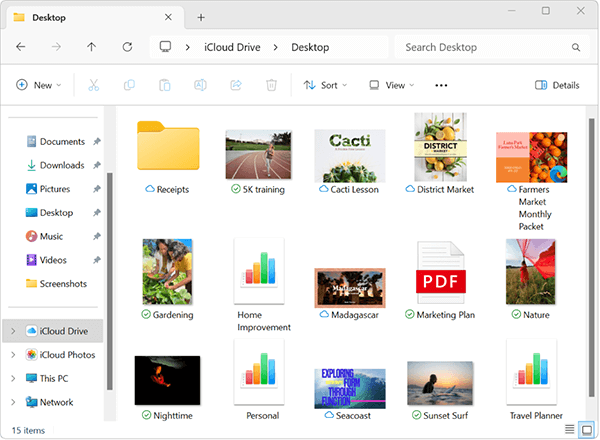
Now that you know how to transfer files from iCloud to PC, how can you upload files from PC to iCloud? You can read the article below to find the answer.
How to Upload Files to iCloud from PC: Step-by-Step GuideIn addition to the two methods above, you can also use Coolmuster iPhone Data Recovery to transfer files from iCloud to your PC. It is a powerful iOS data recovery tool that allows you to view the entire contents of your iCloud backup and transfer it fully or partially to your PC.
What can iPhone Data Recovery do for you?
Here is how to transfer files from iCloud to PC using iPhone Data Recovery:
01Download and launch the software, then select the "Recover from iCloud" mode. Sign in to your iCloud account as prompted to continue.

02After that, choose the file types you want to transfer and click the "Next" button to start a quick scan. This will allow you to preview the details of your iCloud backup files.

03Once the scan is complete, select the files you wish to transfer, then click the "Recover to Computer" button to save them to your PC.

Video Tutorial:
Q1. Can I download an entire iCloud folder to my computer?
Currently, it's not possible to download an entire iCloud folder at once directly through the iCloud.com website. You need to download the folders one by one or use the iCloud for Windows client to sync the folders to your computer.
Q2. What should I do if iCloud can't log in or the download fails?
If iCloud can't log in or the download fails, try the following solutions:
If the issue persists, you can contact Apple Support.
Q3. Is there a file size limit when downloading from iCloud?
The web browser method may struggle with very large files (e.g., >50GB). iCloud for Windows handles larger files better but depends on available storage.
Transferring files from iCloud to a PC is not complicated, as long as you choose the right method. If you only need to download a small number of files from iCloud occasionally, accessing iCloud via the web is the quickest and easiest way. However, if you frequently use iCloud files, it's recommended to install iCloud for Windows clients.
We especially recommend Coolmuster iPhone Data Recovery, as it not only supports transferring various data types from iCloud to a PC but also has powerful capabilities to recover deleted files.
Related Articles:
How to Download iCloud Backup with Ease? 4 Methods [Updated]
How to Download Videos from iCloud? Solve in 4 Effective Ways
How to Transfer iCloud Photos to External Hard Drive with Ease





