
How to Transfer GIF Pictures from iPhone to Mac in 5 Useful Ways

Previously, iPhones didn't support viewing or playing GIFs directly. But with the release of iOS 11, Apple now allows you to store GIF images on your iPhone and iPad without changing their format. If you're worried about losing those fun and adorable GIFs, it's a good idea to transfer iPhone GIFs to your Mac.
Keep in mind that your Mac might not be able to play GIFs by default. But don't worry! This article will guide you through various methods to save GIFs from your iPhone to your Mac, as well as show you easy tricks to preview them on your Mac.
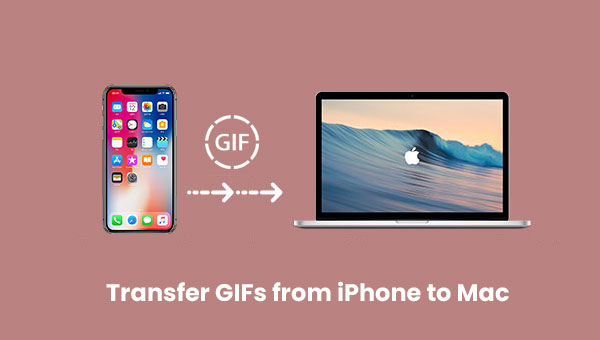
Coolmuster iOS Assistant, as the name suggests, is dedicated to data management of iPhone or iPad, as well as data transfer between iOS devices and computers. It can not only transfer GIF images directly from iPhone to Mac, but also transfer more formats of pictures, including JPG, JPEG, PNG, HEIC, HEIF, webp, etc. It allows you to preview all pictures and then accurately select the ones you really want to transfer. iOS Assistant also provides more exciting features as follows:
Why Choose Coolmuster iOS Assistant:
Steps to send GIF pictures from iPhone to Mac using iOS Assistant:
Step 1: Download, install and launch the Coolmuster iOS Assistant on your Mac computer. Connect your iPhone to Mac with a USB cord.

Step 2: When the program detects your iPhone, please click "Photos" tab to load all your iPhone photos, including the GIFs.

Step 3: Select the desired GIF pictures you want to transfer while previewing, then click "Export" button to save GIF pictures on your Mac all at once.
Video Guide:
Can't Miss: Guide to Backup HEIF Photos from iPhone to PC/Mac
AirDrop is a quick and convenient way to transfer files, including GIF images, between Apple devices. If you're looking to send GIFs from your iPhone to your Mac, AirDrop makes the process simple and wireless. Here's how you can do it.
1. On your iPhone, swipe down from the top-right corner to open the Control Center and ensure AirDrop is turned on. Set it to either "Contacts Only" or "Everyone" for easier detection.
2. Open the Photos app on your iPhone and select the GIF images you want to send.
3. Tap the Share icon (the square with an upward arrow) and choose AirDrop from the list of options.
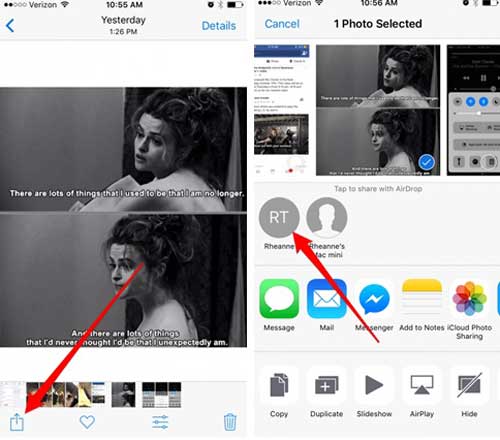
4. In the AirDrop menu, select your Mac from the available devices.
5. A notification will appear on your Mac asking if you want to accept the transfer. Click "Accept."
6. The GIFs will be saved to your Mac's Downloads folder, and you can now view or organize them as needed.

Can't Miss: AirDrop Not Working on iPhone? How to Fix It?
Using iCloud to transfer GIF pictures from your iPhone to your Mac is another seamless method, especially for those who prefer cloud storage. iCloud automatically syncs your photos across devices, making it easy to access and transfer GIFs without needing cables or direct connections.
1. Ensure that iCloud Photo Library is enabled on both your iPhone and Mac. On your iPhone, go to Settings > [Your Name] > iCloud > Photos, and turn on "iCloud Photos."
2. On your Mac, go to the Apple Menu > System Preferences > Apple ID > iCloud, and make sure "Photos" is checked.

3. Once both devices are synced, open the Photos app on your Mac.
4. Your GIF images from iPhone should automatically appear in the Photos app. You can now view and download them to your Mac.
5. To save the GIFs locally, simply drag them from the Photos app to your desired folder on your Mac.
Read Also: How to Transfer Photos from Mac to iPhone? [5 Easy Ways]
The Messages app on both iPhone and Mac can be used to transfer GIFs seamlessly. This method involves sending the GIFs from your iPhone to your own phone number or email, then accessing them on your Mac. It's a straightforward option if you're looking for a quick and easy way to move GIFs between your devices.
1. Open the Messages app on your iPhone and start a new message, or select an existing conversation.
2. Tap the camera icon or the app icon next to the message field and select the GIF you want to send.
3. Send the GIF to your own phone number or email address.
4. On your Mac, open the Messages app and sign in with the same Apple ID.
5. Locate the message containing the GIF you sent to yourself, and click on it to open.
6. Right-click the GIF and select "Save As" to save it to your Mac.
If you prefer a wired method to transfer GIFs from your iPhone to your Mac, the Photos app offers a simple solution using a USB connection. This method allows you to import GIFs quickly and easily, without the need for any third-party apps.
1. Connect your iPhone to your Mac using a USB cable.
2. Open the Photos app on your Mac. It should automatically detect your connected iPhone.
3. In the Photos app, click on your iPhone under the "Devices" section in the left sidebar.
4. Browse through the images on your iPhone and select the GIFs you want to transfer. (iPhone Photos Not Showing Up on Mac?)
5. Click "Import Selected" to start the transfer process. The GIFs will be saved to your Mac's Photos library.
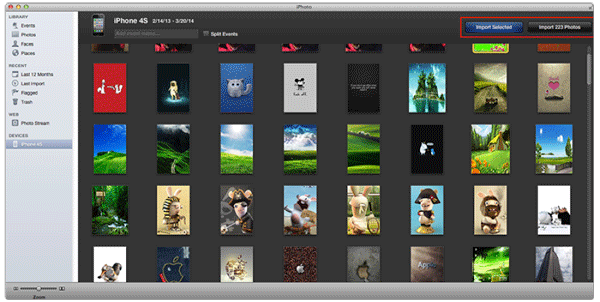
6. Once the transfer is complete, you can access your GIFs directly from the Photos app or export them to a different folder if needed.
Currently, Mac does not support to view GIF images directly. So you need some tricks to preview GIF images on Mac. Please check it out in following part.
Method 1:
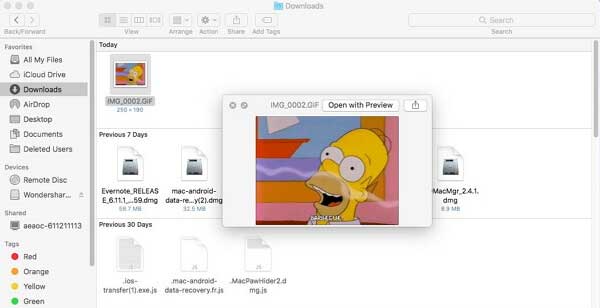
Method 2:
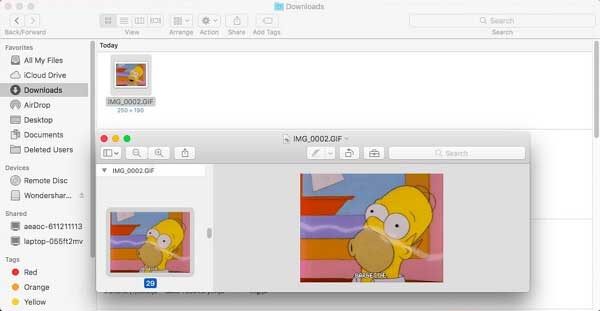
We all have our own way of staying connected with friends. Some of us enjoy using emoticons, while others love sharing GIFs to bring some fun into conversations. However, finding the perfect GIF can be tricky, which is why saving your favorites is a great idea.
This guide shows you how to transfer GIFs from your iPhone to your Mac. By doing this, you'll be able to quickly share your favorite GIFs with friends without spending ages searching for them.
Related Articles:
How to Transfer Movie from iPad to Computer (Mac/Windows)?
5 Ways to Sync Notes from iPhone to Mac in 2025





