
14 Ways to Fix the iPhone/iCloud Photos Not Showing Up on Mac Issue

"I have taken several pictures today with my iPhone, and after several hours, they are not showing in the Photos on my Mac. I have set up both devices to use iCloud, and both devices appear to be set correctly. How long should it take for pictures from iPhone to appear on the Mac? Help!! Thanks!"
- Posted by Lute Q in Apple Discussion
It's not the only case. Some people recently complain that the iPhone photos not showing up on Mac happens now and then when they are trying to import photos from their iPhone to Mac. Other people even find that iCloud photos are not showing on MacBook. So, how to fix these problems?
No worries! In this tutorial, we will teach you fourteen practical tricks to fix the photos from iPhone not showing up on the Mac issue.
Tip: For PC users who encounter a similar problem, check this guide: Tips to Fix iPhone Internal Storage Empty Issue
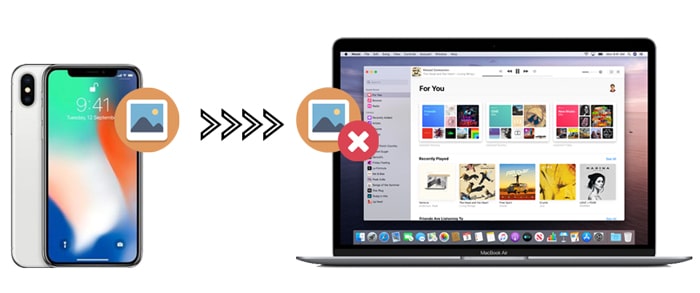
Here are some efficient solutions to fix iPhone pictures not showing up on Mac.
The outdated version of the macOS and iPhoto app will bring you a lot of trouble. The first thing you can do when you find pictures from your iPhone not showing up on Mac is updating the Mac and iPhoto version.
To update the macOS:
To update the iPhoto app:
iPhoto will notify you automatically when a newer version is available on your Mac. Also, you can update iPhoto manually.
To update the iPhone OS version:

Learn more: You can follow this guide to seamlessly transfer pictures from Mac to your Android phone.
Randomly plug your iPhone into the Mac with a third-party USB cable? That's maybe another reason for the issue iPhone photos are not showing up on Mac. It's best to use an original USB cable that comes with the iPhone to connect your devices. To check whether it works well, you can connect your iPhone with another computer.
If poorly worked, your USB cable might get broken. Then, change another USB cable and try again.
Rebooting your iPhone and Mac is a traditional trick for iPhone photos not showing up on Mac. To start the method, unplug your iPhone into the Mac. Next,

After rebooting your devices, you can connect them and check if the problem has been solved.
People also want to know:
Effective Solutions to Recover Your Lost Photos from iPhone after Update
If you don't trust the computer on your iPhone, the computer won't access the iPhone data. Therefore, when iPhone photos are not showing up on Mac, you need to check whether you have trusted the computer or not.
Unlock your iPhone and connect it to the computer. If the pop-up window shows up on your iPhone again, tap the "Trust" button to trust the computer.

Tips: If you want to sync photos from iCloud to Android, you can learn these 3 flexible ways to make it.
Suppose you use a third-party storage service on your iPhone and Mac, like Dropbox, or some anti-virus software. In that case, it may conflict with the default photo application on Mac, which is prone to effectuate the "iPhone photos not showing up on Mac." Thus, you can uninstall the conflicting app from your Mac to solve the problem.
In some cases, resetting the location and privacy do solve the glitch. To do this, open the iPhone's "Settings", tap "General", and find "Reset" > "Reset Location & Privacy". The operation will reset all connections and settings between the iPhone and Mac. After that, reconnect your devices to see whether the photos can show up as usual.

Once you have enabled the iCloud Photo Library on your iPhone and Mac, the photos in the Cameral Roll will be automatically synced to your Mac. Therefore, photos from iPhone will not show up on Mac.
To check whether you have turned on the iCloud Photo Library on your iPhone, please go to the "Settings" app > tap your name > choose "iCloud" > "Photos", and you will see the "iCloud Photo Library" option here.
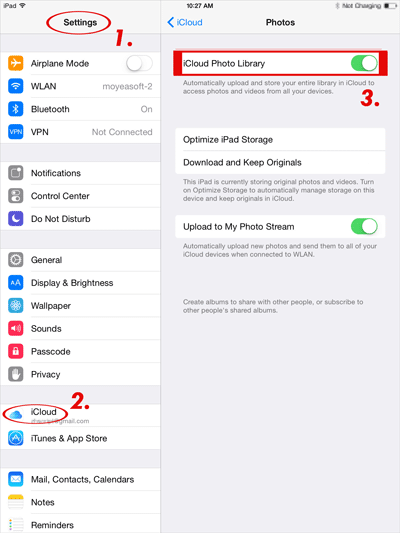
To view the iCloud Photo Library option on Mac, open iPhoto > unfold the Preferences option > click "General" followed by "iCloud".
If you find the thumbnails on your iPhone but you cannot open them on your Mac, you can reconstruct the thumbnails with the following tips:
1. Back up your iPhoto library.
2. Exit iPhoto and navigate to Finder > Application > iPhoto.
3. Press and hold the Command + Option keys until the "Photo Library First Aid" window pops up.
4. Choose the "Rebuild Thumbnails" option and then tap the "Rebuild" button.
5. Open iPhoto to see if all photos display.
Another way to fix the iPhone photos not showing up on Mac is to shoot a new photo or take a screenshot of your device by spontaneously tapping the Home + Side buttons. If the program can work normally, it should have fixed the bug iPhone pictures not showing up on Mac.
Assume that all the above methods cannot fix the iPhone photos not showing up on the Mac issue. At this moment, you can give up iPhoto and use Coolmuster iOS Assistant instead.
Coolmuster iOS Assistant for Mac is a powerful software that enables you to export photos and other files from your iPhone to a Mac. Besides, you can also manage the iPhone data and back up and restore all iPhone data on your Mac.
Below are the highlights of Coolmuster iOS Assistant:
How to import photos from iPhone to Mac without iPhoto?
01 Run the software on your Mac
After installing the app on your Mac, please launch it and connect your iPhone to the computer using a USB cable. When asked, please choose the "Trust" option on your iPhone immediately to trust the Mac. Then, click the "Continue" button on this program to move on.

02 Select the photos you need
Once connected, you will see iPhone's main information on the interface. To sync photos from iPhone to Mac, tap the Photos tab from the left window, preview the thumbnails, and mark the items you wish to transfer.

03 Transfer photos from iPhone to Mac
After selecting all the photos you want to transfer, hit the "Export" button on the top menu to start transferring iPhone photos to the Mac.
Video Guide:
People may also encounter the iCloud photos not appearing on Mac issue. Why does iCloud not show all my photos on Mac? Some factors may cause this, such as the poor internet connection, insufficient iCloud storage, different Apple ID, disabled iCloud Photo Library, etc. To resolve the issue, you can try the tips listed below.
To sync photos among all your iOS devices, you need to sign in with the same Apple ID on all of them. Thus, when you discover iCloud photos not showing up on Mac, you need to check if you are logging in with the same Apple ID and passcode on your iPhone and Mac.
On your iPhone: Head over to "Settings" > "your name" > "iCloud" > "Photos" and turn on the "iCloud Photo Library" and "My Photo Stream" options.
On your Mac: Click the "System Preferences" option on the "Apple menu" > "iCloud" > mark "Photos" > tap "Options" next to it > toggle on the "iCloud Photo Library" and "My Photo Stream" options.
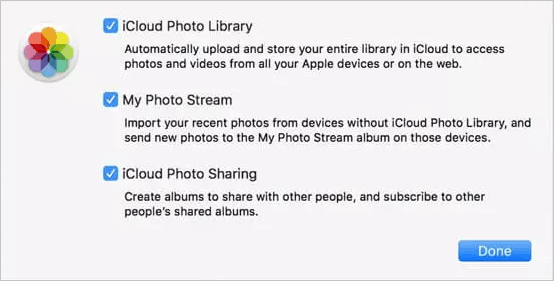
The poor internet connection will interrupt the photo syncing process. Hence, when the iPhone photos are not showing up on iCloud on Mac, check whether the Wi-Fi network is stable or not. If not, please change to a stable Wi-Fi network condition and wait for a while.
Some photos may not appear on your Mac in iCloud when the iCloud Storage is not enough. So, check if you have run out of iCloud space. If yes, purchase more iCloud storage or free up more iCloud storage before syncing photos from your iPhone to your Mac.
You may also concern about the following questions related to iPhone photos not showing up.
Q1. Where are photos stored on Mac, and how to view them?
Once you have imported the iPhone photos to Mac with iPhoto, you can check them with the following path.
Q2. What to do if iPhone photos not showing up on PC?
Surely, you have mastered how to fix the iPhone photos not showing up on Mac. If you don't want to take time trying the common tricks one by one to find the crux, I recommend you to use Coolmuster iOS Assistant. It selectively transfers photos from iPhone to Mac in minutes. Besides, you can also manage the iPhone data on your Mac at the same time.
Related Articles:
Can't Import Photos from iPhone to Mac? Here are the Real Fixes!
[Fixed] How to Transfer Photo Albums from iPhone to PC with Ease?
How to View iPhone Photos on PC? 4 Easy Ways
How to Transfer Files from iPhone to Mac without iTunes? (Full Guide)





