
How to Transfer iPhone Purchases to iTunes Library: Ultimate Guide

How do I transfer purchased items from my iPhone to my iTunes Library?
I was attempting to update my phone to iOS 18.5 when this message popped up: "There are purchased items on the iPhone that have not been transferred to your iTunes library. You should transfer these items to your iTunes library before updating this iPhone. Are you sure you want to continue?"
- From Apple Support Community
iTunes Store provides Apple users with a wealth of download or purchase resources, such as music, podcasts, audiobooks, videos, iTunes U, games, apps, etc., which brings great pleasure to users. But in some cases, you may need to transfer these iPhone purchased contents to iTunes for data backup or access on your computer. Here is the whole content of how to easily copy purchased items from iPhone to iTunes library.
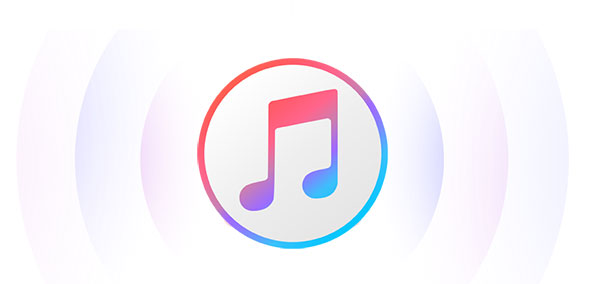
iTunes is a handy tool for managing your iPhone, iPad, or iPod touch on a computer. It lets you handle things like music, videos, photos, voice memos, and even your purchased content. If you want to transfer items from your iPhone to your computer, iTunes gives you two ways to do it.
On a Windows PC:
1. Open iTunes and plug in your iPhone.
2. Once your device is recognized, click "File" > "Devices" > "Transfer Purchases from /[Your iPhone Name]".
3. To save your items locally, go to your iTunes Library and click the "download" icon next to the items.
On a Mac:
Note: macOS Catalina and later replaced iTunes with the "Music" and "TV" apps.
1. Connect your iPhone to your Mac.
2. Open the "Music" app or "Apple TV" app. (How to Transfer Music from iPhone to iTunes Library?)
3. Find your device in the sidebar, right-click it, and choose "Transfer Purchases".

If some of your purchases don't transfer using this method, you can try the next option.
As long as you're signed in with the same Apple ID, you can view and download your purchase history on iTunes. Here's how:
1. First, make sure your computer is authorized. Open "iTunes", then go to "Account" > "Authorize This Computer".

2. After that, click "Account" > "Purchased". Sign in with your Apple ID when prompted.
3. You'll see a list of your purchased content. Click "See All" to view everything.
4. Find the items you want and click the "download icon" next to them. iTunes will save them to your library.
If you still can't find certain purchases, make sure they were bought with the same Apple ID you're currently using. Some items may not be available anymore or might not be eligible for re-download depending on licensing. ([How to Transfer Music from One Apple ID to Another?)
For many iPhone users, iTunes is the go-to tool for backing up or transferring data to a PC. However, iTunes has its limitations—especially when it comes to moving non-purchased media like songs or videos from your iPhone to your computer. In these cases, iTunes simply won't work.
On top of that, using iTunes often comes with frustrating issues, such as error messages like "iTunes can't verify the identity of the server", iTunes can't recognize your iPhone, or random error codes that can suddenly stop the transfer process. All of this can lead to a poor user experience.
That's where Coolmuster iOS Assistant comes in. It's a powerful, all-in-one iPhone data management and transferring tool, that can work without iTunes.
The highlights of Coolmuster iOS Assistant:
Now, let's walk through how to use iOS Assistant to transfer both purchased and non-purchased content from your iPhone to your PC.
01 Click the download button on the above to download and install iOS Assistant on your PC or Mac. Then, connect your iPhone to the computer with a USB cable. Launch iOS Assistant and it will detect your iPhone automatically.

02 Click the file types on the left sidebar of the interface and the software will scan your iPhone instantly. After the scan, you can preview and select the items you want to transfer.

03 After selecting all the files you need, you can click the "Export" button on the top menu, select a location on the computer, and then the transferred data will be exported to the output location at once.
Video Guide:
Q1. What can I move from my iPhone to iTunes?
You can transfer things you've bought from the iTunes Store—like songs, apps, movies, and TV shows. Other types of files, such as photos or non-purchased music, won't be moved this way.
Q2. Can I transfer purchases from more than one iPhone to the same iTunes library?
Yes, as long as you're using the same trusted computer, you can copy purchases from several iPhones into one iTunes library.
Q3. Can I move my iPhone purchases to another iTunes or Apple ID account?
No, anything bought with one Apple ID can't be transferred to another account. You can only share purchases between devices signed in with the same Apple ID.
That's how you transfer your iPhone purchases to the iTunes library—it can be done using iTunes alone. But if you're trying to move media that wasn't bought through iTunes, or files from other sources, Coolmuster iOS Assistant is a much better option.
Besides transferring data, iOS Assistant also makes it easy to back up your iPhone. You can choose to back up everything or just selected items like photos, videos, music, contacts, and messages. Restoring the backup to another iPhone is just as simple.
Related Articles:
7 Quick Ways | How to Transfer Music from iPhone to iPhone?
[Full Guide] 4 Effective Methods to Back Up Music on iPhone





