
5 Proven Ways to Transfer Music from iPhone to Computer for Free

If you're a music lover looking to back up your iPhone playlists or simply enjoy your favorite songs on a computer, you might be wondering how to transfer music without paying for software. The great news? There are several free ways to move your music from iPhone to computer. In this guide, we'll walk you through the best no-cost options so you can access your tunes whenever and wherever you like.

You can use iTunes to transfer songs from your iPhone to your computer for free, but only if those songs were purchased from the iTunes Store. iTunes works well for this purpose, but it won't let you copy songs that were downloaded from other sources. If you're just looking to transfer purchased music, using iTunes is a decent option.
iTunes is the official program for Apple products. It has a lot of benefits: you can transfer music from iPhone to the computer for free and enjoy your favorite music anytime and anywhere. So, if you want to download music from your iPhone to your computer free via iTunes, please follow the steps below:
Step 1. Download iTunes' latest version on the computer and connect an iPhone to the computer.
Step 2. Tap "File" found on the upper left side of the iTunes window and go to the "Devices" option, then to the "Transfer Purchases from [your iPhone name]" option.

Step 3. When asked to authorize the computer, navigate "Accounts" > "Authorization" > "Authorize this computer". Wait for some time for the transfer. Once done, tap "Recently Added" from the left side of the iTunes window and select all the purchased songs you want to save.
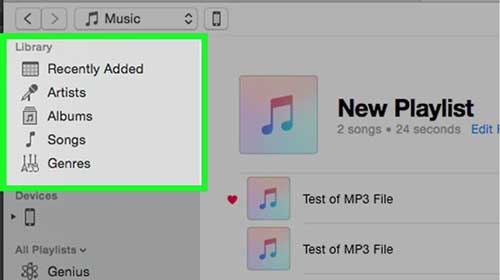
Step 4. Now tap the "Download" icon to start downloading. If the Download icon isn't shown, then know the music is already on the computer.
Bonus: How about how to transfer music from iPhone to iTunes? Here is a step-by-step guide.
If you've bought songs from the iTunes Store on your iPhone or iPad, iTunes retains the purchase records, allowing you to download the songs to your computer. Here is how to transfer music from iPhone to PC for free:
Step 1. Open iTunes and navigate to the "Account" menu. Click on "Sign In" and enter the Apple ID associated with your music purchase.
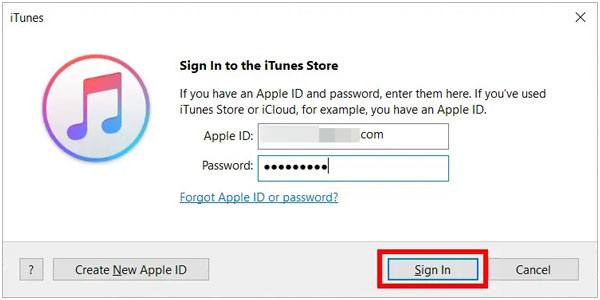
Step 2. Within the "Account" menu, go to "Purchased" and select "Music". To view all purchased items, click on the "Not in My Library" button.
Step 3. Press the "Download All" button to transfer your songs to your PC.
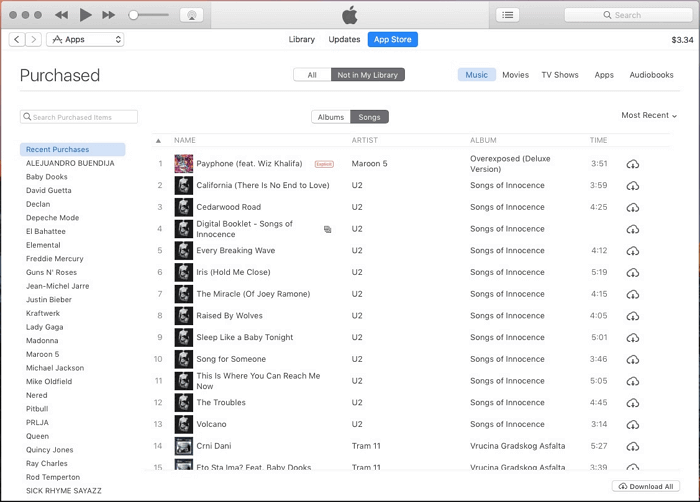
Using iTunes to back up your iPhone is one way to transfer music to your computer for free. However, it's important to note that this method relies on creating a full backup, which means you can't just pick and access individual songs from it. You'll only be able to listen to the music after restoring the entire backup to an iPhone, and that process could overwrite your current data.
Step 1. Install and then launch the latest iTunes version on the computer, and connect the iPhone device to the computer.
Step 2. Tap the icon of the iPhone device and proceed to "Summary" > "This Computer", and lastly, click "Back Up Now". Once done, sit and wait for the outcome.

If you don't want to use iTunes, how to transfer music from iPhone to computer?
How to Transfer Music from iPhone to Computer without iTunesWhen using macOS Catalina or later, Finder replaces iTunes for managing your iPhone's content. You can use it to back up your device, sync media files, and transfer music. However, this method works mainly for purchased music or music you've added via iTunes before. Also, keep in mind that Finder doesn't let you copy songs directly from your iPhone to Mac. It only syncs files from Mac to iPhone.
Step 1. Connect your iPhone to your Mac using a USB cable.
Step 2. Open Finder from your Mac's Dock or Applications folder.
Step 3. In the Finder sidebar, select your iPhone under "Locations."
Step 4. Go to the "Music" tab at the top of the Finder window.
Step 5. Check the box next to "Sync music onto [your iPhone's name]."
Step 6. Choose to sync your entire music library or selected playlists, artists, albums, or genres.
Step 7. Click "Apply" at the bottom right to start syncing.
Step 8. Wait for the sync process to finish before disconnecting your iPhone.

Cloud services like Dropbox offer an easy and free way to move music from your iPhone to your computer. By using the same account on both devices, you can quickly sync and transfer files without any hassle. Whether you're sending music from your iPhone to your PC or the other way around, Dropbox makes it simple. Here's how you can use this free tool to transfer music from iPhone to computer:
Step 1. Install Dropbox on both your iPhone and PC from the App Store. Sign in to your Dropbox account on both devices using the same account credentials.
Step 2. Transfer the songs you want from your iPhone to your computer by opening the Dropbox app on your iPhone. Navigate to the desired folder, tap the "+" button, and simultaneously select and upload your music files.

Step 3. Once the upload is complete, access the music files from your computer and proceed to download them.

Note: If you want to back up your iPhone to Dropbox, you can click here to learn how to do it.
iCloud offers a simple way to move music from your iPhone to your computer—no cables or complicated steps required. Once your songs are saved to iCloud, you can log in on your PC and download them anytime as long as you're connected to the internet.
Just keep in mind: iCloud doesn't support music files that are protected by DRM (Digital Rights Management). That means songs from streaming apps like Spotify, Apple Music, or Amazon Music won't work unless you first convert them to standard formats like MP3 or FLAC.
Here's how to transfer your music using iCloud:
Step 1: On your iPhone, open the "Files" app. Find the song you want to transfer, long-press on it, select "Move", then choose iCloud Drive as the destination folder.
Step 2: On your computer, open a web browser and go to iCloud.com. Sign in with the same Apple ID you use on your iPhone, go to iCloud Drive, find the file you just uploaded, and click "Download" to save it to your computer.
If you want an easy way to transfer all your music from your iPhone to your computer without using iTunes or iCloud, Coolmuster iOS Assistant is a great choice. It lets you view your music on your computer before moving it, and with just one click, you can transfer everything at once. Not only can it handle music, but it also supports transferring other data like contacts, messages, notes, videos, and more. It's a simple, reliable solution for managing your iPhone files.
Key Features of Coolmuster iOS Assistant:
Here is how to transfer songs from an iPhone to a computer selectively via this iOS Assistant:
01Install Coolmuster iOS Assistant on your computer and launch it after the installation is finished.
02Connect your iPhone to the computer via a USB cable. The program will detect your device and require you to tap "Trust" on your mobile device. Then, the homepage will appear.

03Once connected, you'll see all the data available on the phone displayed on the screen. Enter the "Music" category, preview the files, and choose the songs to send to the computer.
03Click the "Export" option, and choose a location on your computer to save the transferred music. After that, the transferring process will start at one and you should wait for a few minutes for the process to finish.

Video Tutorial:
You now know how to transfer music from iPhone to computer for free. The methods outlined here are still the best solution for you. As you can see, it's very simple to export iPhone music to a computer for free through iTunes, Finder, and cloud services.
Apart from that, we also have the Coolmuster iOS Assistant, which is a good alternative. It is the best way to transfer all music from an iPhone to a computer for free. It enables you to copy all music at one time without iTunes to back up your data and manage it directly on your computer.
Related Articles:
3 Easy Ways to Transfer Music from External Hard Drive to iPhone
How to Transfer Music from iPhone to Mac? (Top 4 Ways)
7 Easy Ways to Transfer Music from iPhone to iPhone
2 Easy Ways to Transfer Music from iPhone to an External Hard Drive





